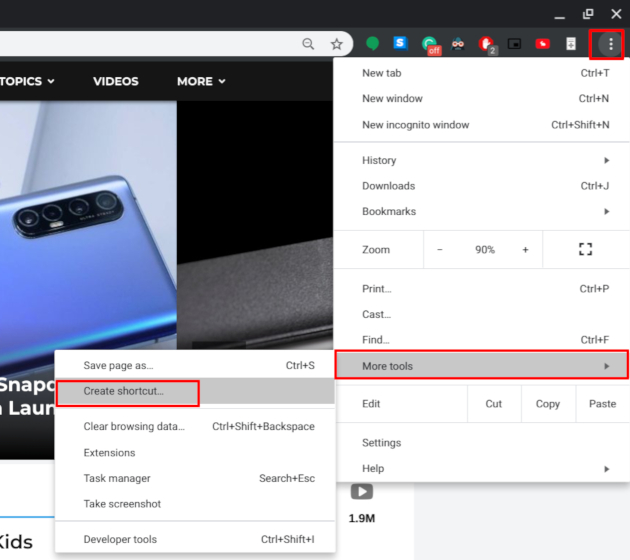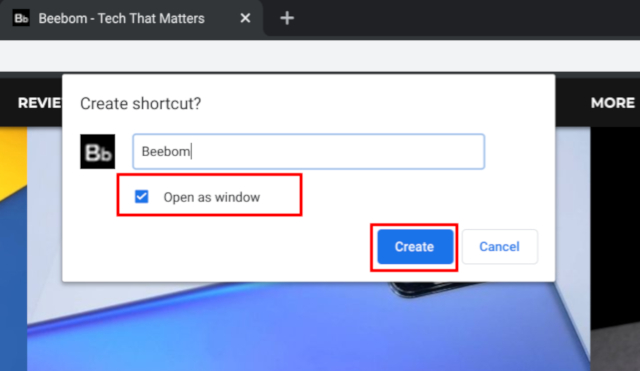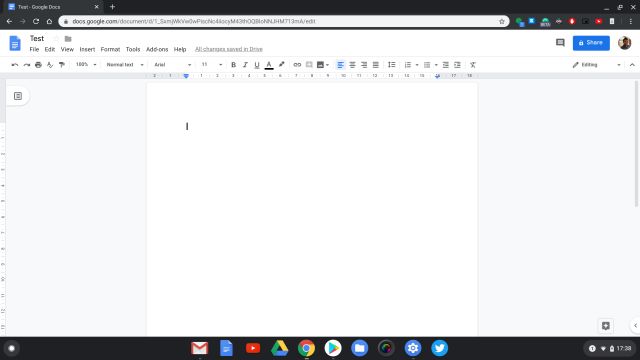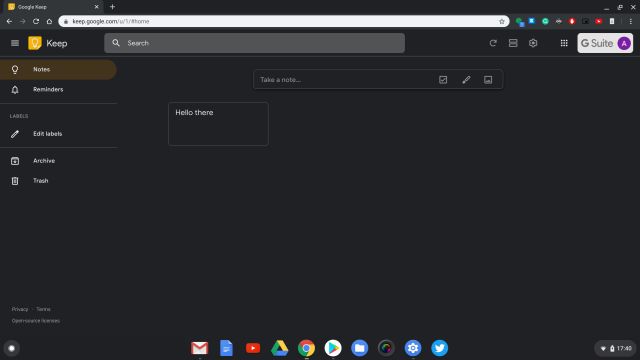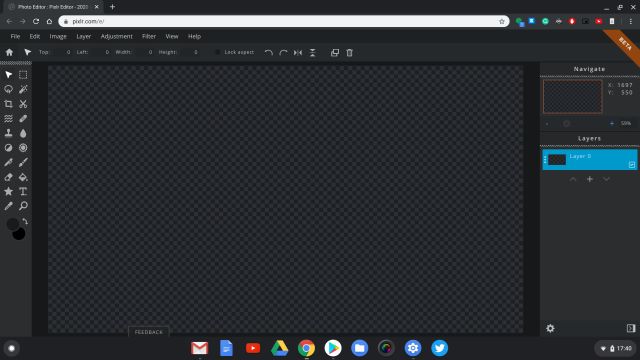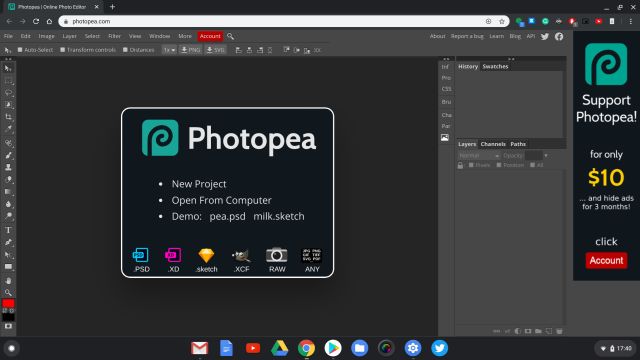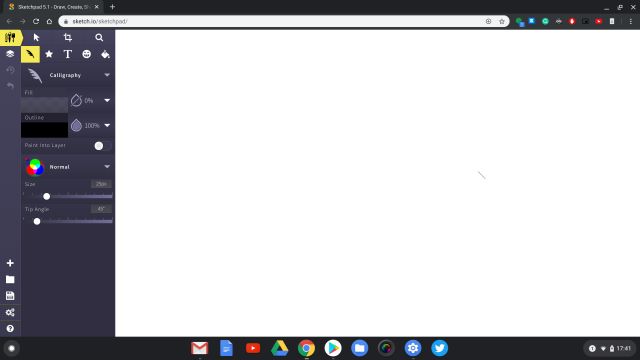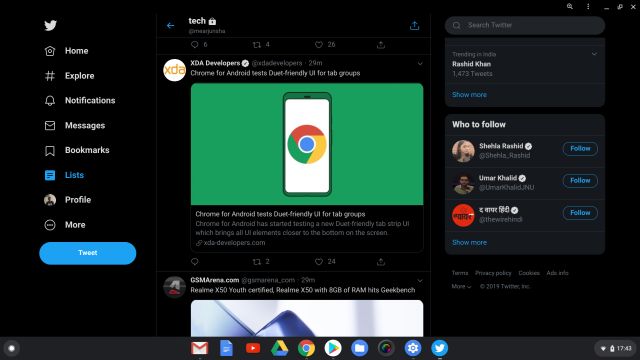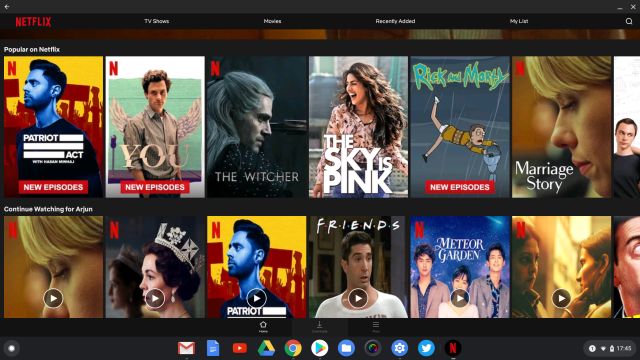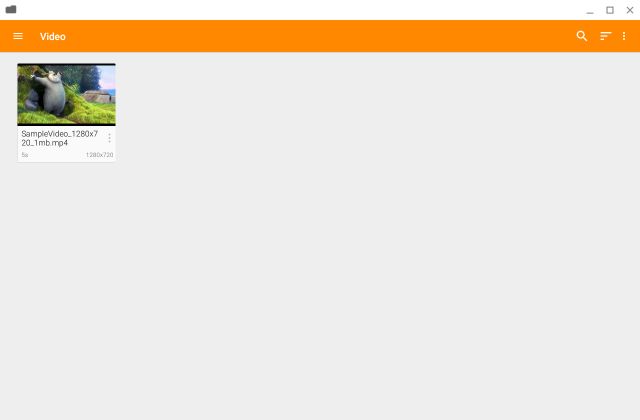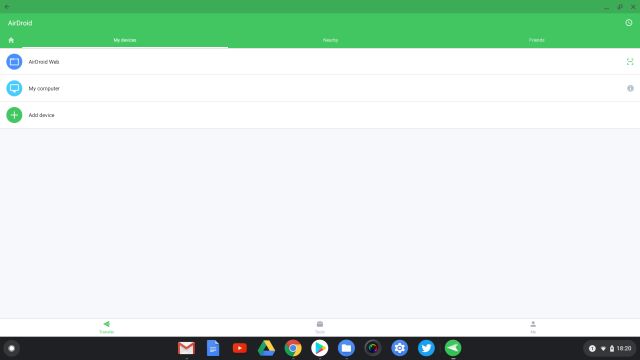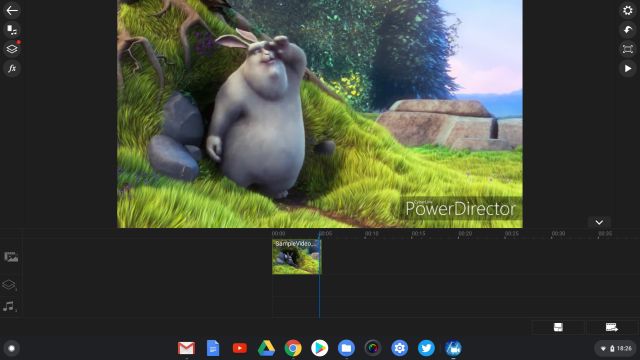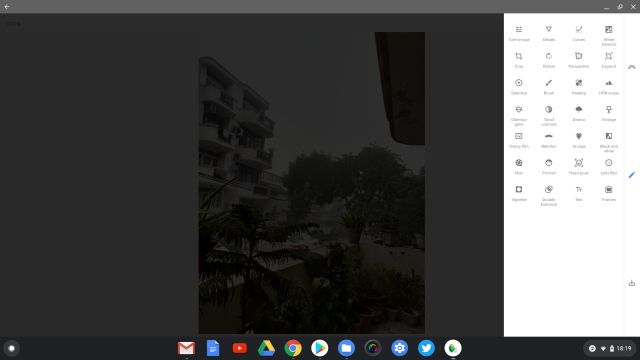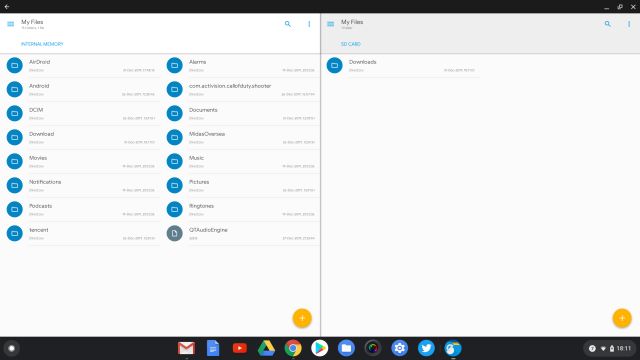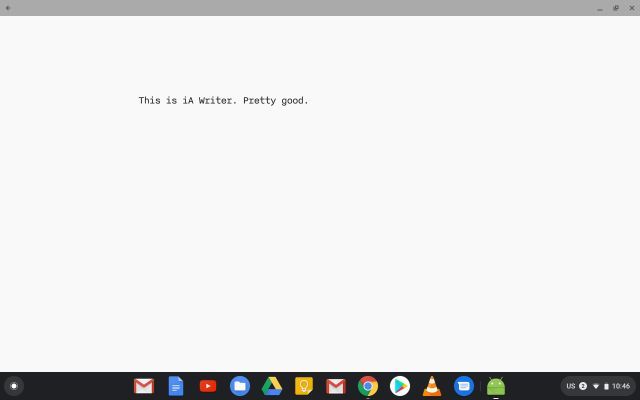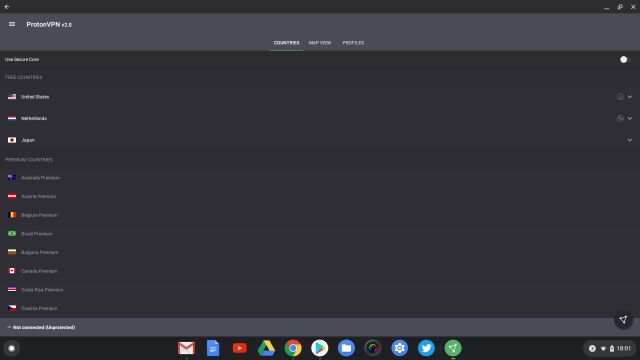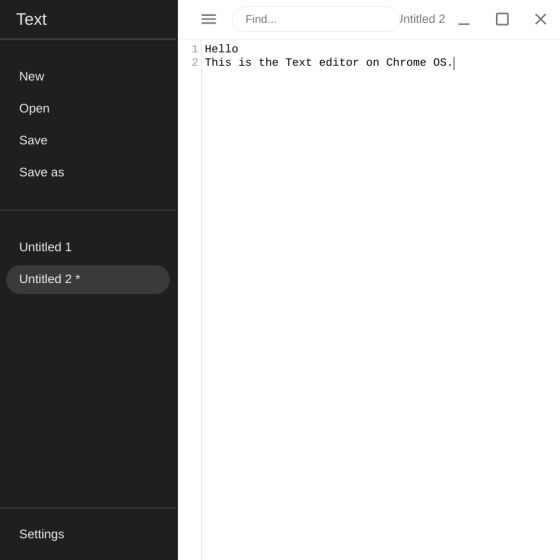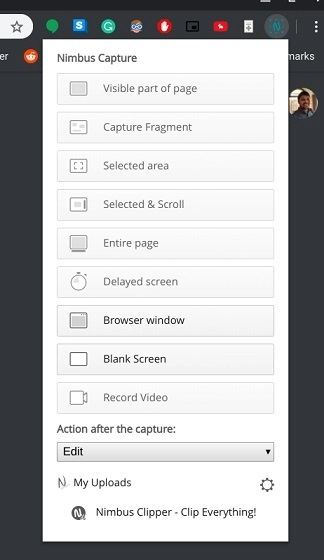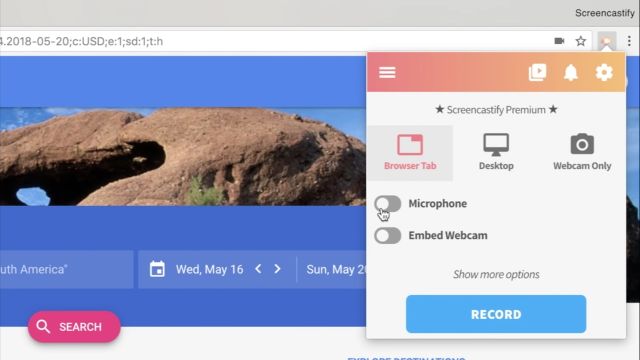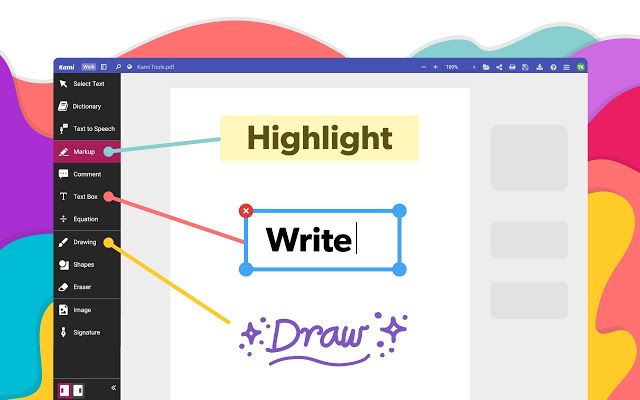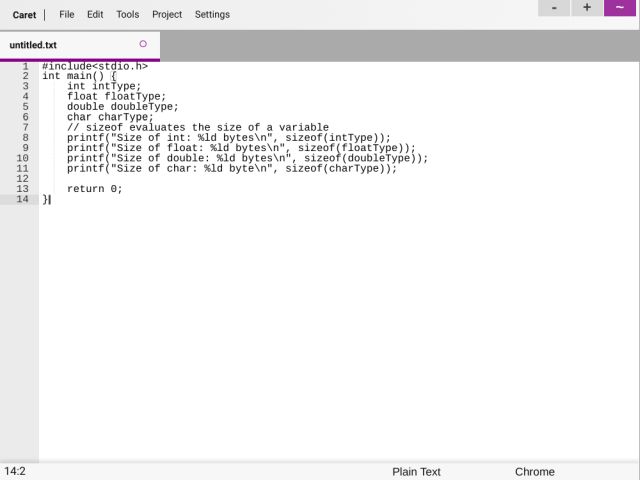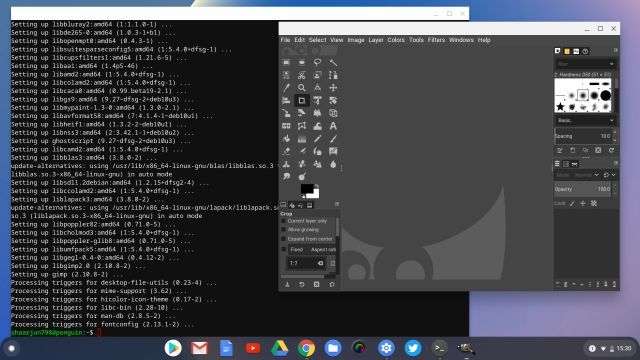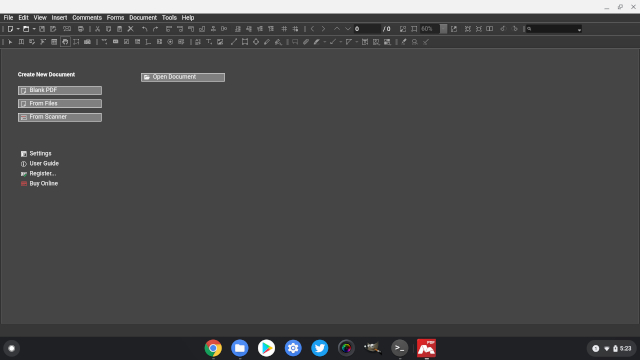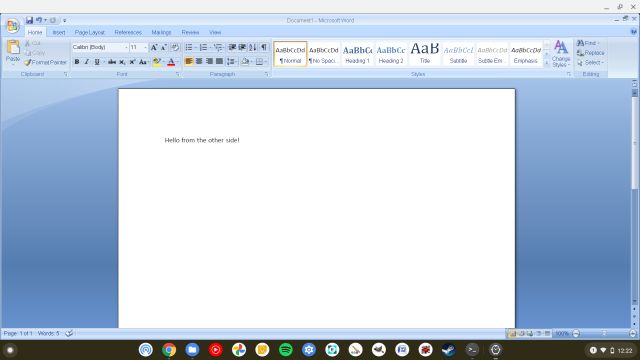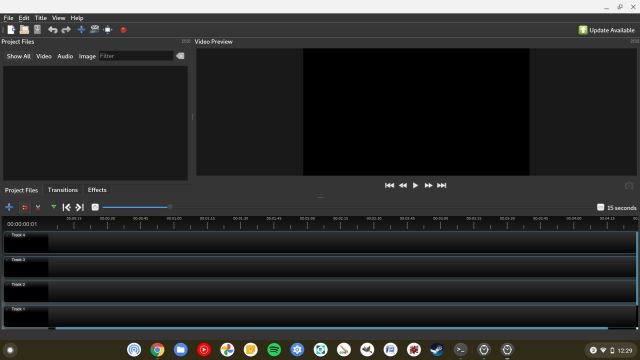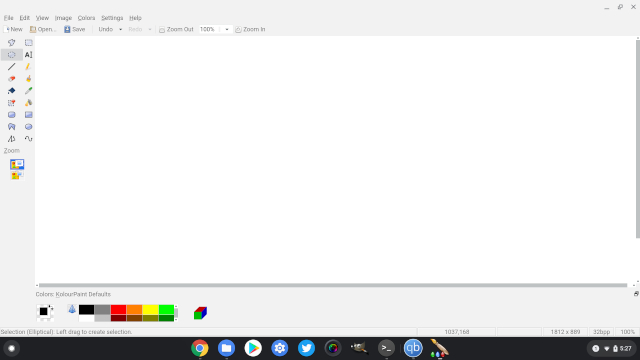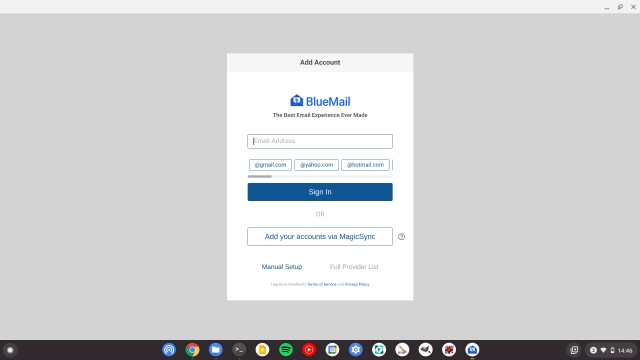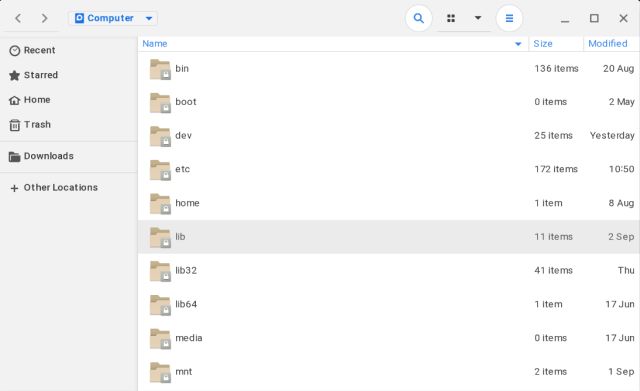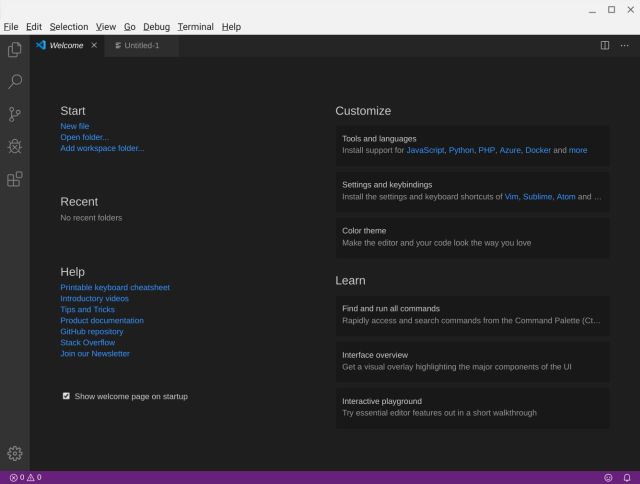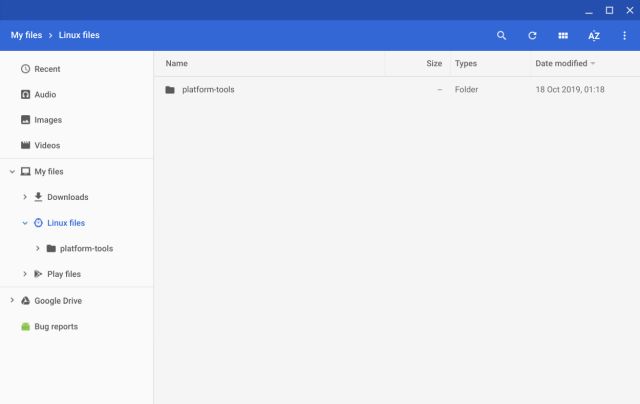Best Chromebook Apps (Updated August 2022)
We have categorized the article into four sections, so you can comfortably navigate through the list of apps. First, we have mentioned web apps and then Android, Chrome extensions, and finally, Linux apps. We have picked only the best Chrome OS apps which run perfectly fine without any glitches. So now, let’s go ahead and begin with web apps first.
Best Web Apps for Chromebooks
Before we begin, let me clarify some key points about web apps. Web apps are basically websites on the internet, but they essentially follow the PWA (Progressive Web Apps) standard. If you have no idea about PWA, it’s a flexible and modular web standard that allows websites to behave like native apps. You can create a dedicated window of the website, pin it on your shelf, and use it offline. Simply put, PWA is the cornerstone of Chrome OS, and that is why we will first list the best web apps on Chrome OS.
How to Create a Web App on Chromebooks
Web apps that follow PWA standards now come with a handy “Install” button in the Chrome address bar. You no longer need to manually create a web app on Chrome OS. Just click on the “Install” button, and the web app will be installed on your Chromebook. You can even pin this app to your Taskbar. For example, if you open snapdrop.net, you can click on the “Install” button at the top right, and you are done.
In case a website does not offer an “Install” button, open the website of your choice, and click on the 3-dot menu in the top-right corner. After that, click on “More Tools” and then select “Create shortcut”.
Next, enable the checkbox for “Open as Window” and click the “Create” button. That’s it. The website will now be available as a web app in your app drawer. Now with all that said, let’s go through the best Chrome OS Web Apps.
1. Google Docs and Microsoft Office
Google Docs does not need any introduction. And users who are coming from Windows and are looking for Office apps, Google Docs can be a great Office alternative on Chrome OS. It brings almost all the Microsoft Office features and you can also use it while being offline. You can save files in whichever format you want ranging from PDF to DOC and DOCX. It will help you edit your documents in Microsoft Office as well.
However, if Google Docs does not cut it for you and you want Microsoft Office on Chrome OS then you have that option as well. You can use the web version of Microsoft Office free of cost exactly like the native application on Windows OS. But keep in mind that there is no offline support for the web version of Microsoft Office. And since Microsoft has removed the Office apps from the Play Store on Chromebooks, the web version of MS Office is the only viable option for you.
Check Out Google Docs
Check Out Microsoft Office
2. Google Keep
If you want to take notes quickly and scribble something for later use then Google Keep is one of the best note-taking apps you can use on Chrome OS. Sure, you can install the Android version of Google Keep, but I would recommend you use the web app. It’s designed for a bigger screen and syncs directly with your Google account without any issue.
On top of that, you can create a standalone app for Google Keep using the guide I have mentioned above. You can also install the Google Keep extension if you want to save websites quickly and create tasks while browsing the web.
Check Out Google Keeps
3. Pixlr and Canva
Many users who flock to Chrome OS find that there are no good options for photo editing. However, things have changed quite rapidly in this department. You can now do some great photo editing with all the essential tools on Pixlr. The new beta editor of Pixlr is even better with support for layers, lasso tool, wand, mask, and more. Not to mention, it works even when you are offline if you have installed Pixlr as a web app.
Apart from that, Canva is also a great choice for photo editing and creating collages on the fly. You can choose your dimensions, pick a background, and just get started with your photo editing. The new update has brought some great new features such as free templates, collaboration support, audio tracks, video suite, etc. Canva was even awarded the best App Store Award in 2021 by Apple so yeah, it’s a great web app to use on Chromebooks.
Check Out Pixlr E
Check Out Canva
4. Photopea
For those users who want Photoshop-level features, well there is a great web app on Chrome OS which does exactly that. Photopea is a web app where you get a similar layout to Adobe Photoshop with countless advanced features and editing tools baked in.
And that is not all, you can continue editing photos of different file formats like PSD, XCF, RAW, SKETCH, etc on your Chromebook without any issue. Not to forget, it now integrates well with online cloud services like Dropbox, Google Drive, OneDrive, etc. All I would say is that Photopea is among the best Chrome OS apps for photo editing and you won’t be disappointed at all.
Check Out Photopea
5. Chrome Canvas and Sketchpad
Since most Chromebooks come with a touch-screen display, you can use it as your drawing canvas as well, similar to the iPad. There are two great apps for doodling and illustration on Chrome OS: Chrome Canvas (earlier known as Google Canvas) and Sketchpad. If you are a beginner and want to learn the basics of drawing, you can start with Chrome Canvas. It’s quite feature-rich and the touch response is excellent.
However, if you are looking for an advanced program that gives you lots of options then Sketchpad is the best choice. It has a myriad of options for brush styles, calligraphy, vector fill, and more. So to conclude, if you are looking for the best Chrome OS apps for drawing and sketches then both these options are great to consider.
Check Out Chrome Canvas
Check Out Sketchpad
6. Google Meet
Among all the video conferencing apps, I love Google Meet because it works great on Chromebooks, consuming less power and resources, unlike Microsoft Teams or Zoom. It offers a long list of features including custom backgrounds, automatic captions, screen sharing, whiteboard, etc. You can also apply blur effects, and manage participants’ controls through host management. Not to mention, Google Meet is completely free to use for personal users. So if you are looking for a web app to make group video calls, Google Meet is one of the best apps out there. You can also install Google Meet as a PWA on your Chromebook. Check Out Google Meet
7. WhatsApp Web
WhatsApp is a well-known app for messaging, but the reason I am suggesting to install WhatsApp as a PWA on your Chromebook is that now you can use WhatsApp on your Chromebook without having your phone nearby. Now with the Multi-link feature on WhatsApp, you can send and receive WhatsApp messages in the Chrome browser. You don’t need to keep your smartphone in the same local network, or even keep WhatsApp connected to an internet source on your smartphone. Everything works great and without breaking end-to-end encryption. Basically, now you can use standalone WhatsApp on your Chromebook without major limitations.
Check Out WhatsApp Web
8. Simplenote
Sure, Google Keep is a great app for tracking your tasks or jotting down some key information. However, if you want to collect your thoughts and write them down in a simple journal, Simplenote comes up as an effective solution. As the name suggests, it’s a very simple web app where you can put down all your rambling thoughts. No ads, no complex menus, no analytics. It also follows the PWA standard so you can install it on your Chromebook. The best part is that Simplenote also supports markdown syntax and dark mode natively. That said, it does not have offline support yet.
Check Out Simplenote
9. Clipchamp
If you are looking for a video editor that works in the Chrome browser, Clipchamp would be my first recommendation. It’s an all-in-one platform where you can create and edit videos on the go. You can trim videos, crop them, add music, text, stock videos and do much more. The free version lets you export videos in 1080p and there is no watermark. Recently, Microsoft acquired Clipchamp, but the video editor is still available on the web for free to everyone and we hope it remains so.
Check Out Clipchamp
10. Smallpdf
Smallpdf is an excellent web app on Chromebook that lets you do almost anything related to PDF. From converting PDF files to Word documents, compressing PDF files, editing and merging PDF documents, and eSigning PDFs, the web app lets you do everything for free. The best part is that its web app works as good as the desktop apps and there are no cutting corners in terms of features set. So if you looking for a way to edit PDF files on your Chromebook, Smallpdf has you covered.
Check Out Smallpdf
11. gifcap
If you want to quickly create a GIF on your Chromebook, there is no better app than gifcap. It’s a lightweight web app that lets you record the screen and creates a GIF within seconds. No need to install complex codecs or wait for a longer processing time. You can choose the entire screen, a window, or a tab on your Chromebook and start the recording. After that, it will process the video and will download the GIF file instantly. How cool is that? So if you want to make GIFs on your Chromebook, head over to gifcap. Check Out gifcap
12. PhotoStack
PhotoStack is an excellent image batch editor for Chromebooks, and it’s developed by Corbin Davenport. The web app lets you import multiple images at once and then you can add a watermark, resize them, choose an image format, remove EXIF data, and more. You can apply all the changes at once and download the images within seconds. That’s absolutely great, right? It brings almost all the major features of IrfanView’s Batch editor and I simply love it. So to try an image batch editor on Chromebook, go ahead and definitely try PhotoStack.
Check Out PhotoStack
13. Squoosh
Squoosh is a fantastic web app for Chromebooks that lets you compress and resize images without reducing the image quality drastically. It uses the MozJPEG algorithm, among other ones to compress images. I have been using this web app for quite some time and it’s an excellent utility to shrink large images. It can be helpful to users who want to upload images to websites without reducing the quality. Not to mention, the web app works offline too so that is awesome.
Check Out Squoosh
14. Todoist
If you are looking for a task management app for your Chromebook, Todoist is another solution along with Google Keep. Unlike Keep, it’s primarily used for creating to-do lists where you can add your tasks, assign dates and be on top of your progress. You can also label your tasks, filter them, comment on tasks, and more. It basically streamlines all your tasks in one place and you can even create schedules for your upcoming tasks. To sum up, Todoist offers an excellent web app that follows the PWA standard. So go ahead and try this excellent to-do app on your Chromebook.
Check Out Todoist
15. Adobe Express
Similar to Canva, Adobe also offers some of its tools for free to users on the web. Using its variety of templates, you can create banners and posters with a sleek design. Among many things, Adobe Express lets you resize images, remove background from pictures, convert videos to GIFs, trim and resize videos, and much more. It also offers some PDF tools including conversion of PDF, editing PDF documents, merging, etc. In tandem, Adobe Express is a portal where you can achieve a multitude of things from documents to multimedia files. So go ahead and try out Adobe Express for free.
Check Out Adobe Express
16. Remove.bg
If you are looking for a free web app that allows you to quickly remove background from images, remove.bg is an excellent solution. You don’t need to sign up or create an account. Straight up upload an image and you can get a PNG image without the background within seconds. It’s truly a great web app and I use it all the time on my Chromebook. It can help you with adding blemish-free images to presentations on your Chromebook. Check Out Remove.bg
17. YouTube Music and Spotify
YouTube Music and Spotify are two web apps that I would suggest for Chromebooks rather than their Android counterparts. The web apps are much better and they scale well on large screens. Yes, they don’t come with offline music functionality but the good design and UX truly win you over. Lately, Google has been focusing on improving the web client of YouTube Music and the results speak for themselves. Spotify also lets you access all its features including the ability to control music playback from other devices. All in all, for music streaming on Chromebooks, both YouTube Music and Spotify are excellent solutions.
Check Out YouTube Music
Check Out Spotify
18. Other Web Apps
At present, tons of modern websites are created based on the PWA standard. To name a few, almost all the popular platforms including Twitter, Pinterest, Instagram, Facebook Messenger, Disney+, HBO Max, etc. adhere to the PWA framework. So, instead of looking for a native application on Chrome OS, you can use their web version. Further, you can create a standalone app by following the guide that I have mentioned above. Do not worry, these websites don’t have a mobile layout, but are designed in a uniform way that scales well with the screen size. So, you will always be getting a desktop-class layout with the mouse, keyboard, and touch-screen support.
Best Android Apps for Chromebooks
Since Chrome OS does not have native apps, Google has brought support for millions of Android apps on this new operating system. The apps are compatible with the mouse and keyboard and also support resizable window size. So, in this article, I am going to share some of the best Android apps for Chrome OS that you must use.
19. Netflix
While you can use Netflix on the Chrome browser without any problem, the primary reason I am recommending the Android app is because of its offline support. With the Android app, you can download Netflix movies and shows for offline viewing and that’s simply great. That said, if you want the best quality then opt for the web version which streams at 1080p. As for the Android app, Netflix streams at 480p.
Install: Netflix (Free, Offers in-app purchases)
20. VLC
VLC is ranked among the best media players on any operating system and the same is true for Chrome OS as well. You can install the Android app on Chrome OS and you will be good to go. As we already know, VLC (learn VLC keyboard shortcuts) supports all kinds of media formats ranging from MKV to H.265 encoded videos.
So, if the native media player is unable to render a video file, VLC is going to be your friend. The best part is that the app is completely free and open-source and you don’t need to pay anything for playing videos that are encoded with proprietary codecs. Having said all of that, bear in mind, that it has a mobile layout.
Install: VLC (Free)
21. Office Suite
Since Microsoft has removed its Office apps from the Play Store for Chromebooks, you are left with Office Suite which is equally good. You can opt for Office Suite by MobiSystems which scales pretty well on large screens as well. It supports all your Office files including Word, Excel, PowerPoint, and PDF. On top of that, you can edit and create Office documents while being completely offline and without any subscription fee. So if you are looking for an Android app on your Chromebook to edit Office documents, well Office Suite has you covered.
Install: Office Suite (Free, Offers in-app purchases)
22. AirDroid, Pushbullet & Snapdrop
Google is trying to bring a unified ecosystem between Chrome OS and Android with seamless sign-in and instant data tethering. However, we still don’t have an option for mobile notifications on Chromebook and seamless file transfer support like AirDrop. Even Windows has released the Your Phone app which brings notification mirroring and call support.
Nevertheless, you can get all these features using two of the popular Android apps: AirDroid and Pushbullet. Both the apps are more or less the same but I would recommend you to go with AirDroid as it brings local file transfer, screen mirroring and notification prompts in the same package. However, Pushbullet is slightly better at notification handling and has clipboard syncing across devices as well. If you are not happy with Pushbullet, you can also check out its alternatives.
In case you are looking to transfer files wirelessly through a local network then I would highly recommend snapdrop.net. You can learn more about Snapdrop from our detailed guide.
Install: AirDroid (Free, Offers in-app purchases)
Install: Pushbullet (Free, Offers in-app purchases)
23. Adobe Lightroom
In the web apps section, I have mentioned a few photo-editing programs, but those are mostly for image manipulation and complicated editing. However, if you want an offline app that allows you to adjust lighting, contrast, saturation, and other such parameters then Adobe Lightroom is the best Chrome OS app in this regard.
Simply put, if you are a photographer and want to enhance the look of your photos then just go with Adobe Lightroom on your Chromebook. It supports both mouse and touch-screen controls so you can delve deeper and edit your images in great detail.
Install: Adobe Lightroom (Free, Offers in-app purchases)
24. PowerDirector
While Chrome OS is not designed to handle resource-intensive tasks, there are a few ways you can push your machine to the brink. Yes, you can do video editing on Chrome OS using a popular Android app called PowerDirector. It’s an excellent app created by CyberLink that counts among the best video editing apps on the Play Store.
The app layout is optimized for full-screen use so there is a timeline track, controls on the left window and your video output on the center. All in all, if you want to do video editing on your Chromebook, PowerDirector is a great app to use.
Install: PowerDirector (Free, Offers in-app purchases)
25. Squid
Squid is my personal favorite in this list and one of the best Chrome OS apps. It’s an app created for students and educators. You can scribble your notes with a stylus just like you would on paper. Further, you can import images, scribble over it, markup PDFs and more.
The best part about this app is that the company has partnered with Google to bring down low-ink latency on select Chromebooks. It will make you feel like you writing on a solid paper. So if you were looking for a note-taking app that is heavily optimized for Chrome OS then Squid is the best app, bar none.
Install: Squid (Free, Offers in-app purchases)
26. Snapseed
For users who like Snapseed on their smartphone, well, you can use it on Chromebook as well with equally great control and features. Google has ensured to bring this popular app on Chrome OS with support for the big screen and mouse controls. Not to mention, you can also adjust the image using the touch screen too.
And I say, editing on a big screen with touch-screen controls is much better than using mouse and keyboard combination. Anyway, if you are looking for a simple photo-editing app, you can definitely go with Snapseed. Also, if you are new to Snapseed check out our Snapseed tips and tricks article to master the apps.
Install: Snapseed (Free)
27. Solid Explorer
Solid Explorer does not need any introduction, but if you looking for an alternative file explorer on Chrome OS then Solid Explorer is the one you should pick. To be frank, the native file manager on Chrome OS is very limited and does not have multi-window dragging and other essential features.
In that case, you can use Solid Explorer as it offers a two-pane window and you can access all kinds of details of a file or folder. Apart from that, I like how Solid Explorer organizes my files and also allows me to clean up my internal storage periodically. Simply put, if you want an alternative file manager then Solid Explorer is one of the best Chrome OS apps.
Install: Solid Explorer (Free, Offers in-app purchases)
28. iA Writer
If you want the best writing app for Chrome OS then iA Writer would be my top recommendation. It’s a pretty popular app across Windows and macOS users, but now you can get it on Chrome OS as well thanks to the Android app support. The app is designed in such a way that all your focus remains on writing alone.
It’s based on the distraction-free principle and comes with many markdown formatting options. Not to mention, there is dark mode, dictation, focus mode, and more. Simply put, for writing purposes, iA Writer is one of the best Chrome OS apps available right now.
Install: iA Writer (Free, Offers in-app purchases)
29. Proton VPN
If you wish to set up a VPN on your Chromebook then go for the Proton VPN. It offers a free plan at a slightly reduced speed and in limited regions. Also, the company claims that it does not log users’ internet traffic so that is great. I would say instead of relying on dubious Proxy extensions on Chrome, installing a proper VPN is the best way to stop your data leakage.
Apart from that, Proton VPN worked perfectly fine in our testing. You don’t need to change the network configuration manually as was the norm before. So to put it straight, if you want the best VPN on Chrome OS then Proton VPN is a solid choice.
Install: Proton VPN (Free, Offers in-app purchases)
30. ReadEra
ReadEra is an excellent eBook reader that packs all the premium features, but it’s completely free to use. You can use this app on your Chromebook for reading eBooks in tablet or tent mode. The eBook reader supports file formats like PDF, EPUB, WORD, MOBI, FB2, and more.
But that is not all, despite being completely free, the app does not show any ads while reading books or documents. Simply put, if you are a voracious reader and want to make your Chromebook a Kindle alternative then ReadEra is the stepping stone you were looking for.
Install: ReadEra (Free)
31. Xodo PDF Reader and Editor
I have mentioned Smallpdf above for editing or performing any action related to PDF files. However, if you want an Android app with offline functionality then Xodo PDF Reader is an excellent pick for your Chromebook. It lets you convert PDF files to JPG, PNG, PPT, Word, etc. Along with that, you can annotate, compress PDF files, rotate pages, merge different PDF files, extract pages, and more. As you get the drift, you can do almost anything with Xodo PDF. So yeah, go ahead and try this tiny utility on your Chromebook.
Install: Xodo PDF (Free, offers in-app purchase)
32. Evernote
Evernote is considered one of the best note-taking apps on Android, and it’s available on Chromebooks in full-screen mode with mouse, keyboard and touch support. The app lets you take notes using its hundreds of templates that include journals, creative writing, chart view, and more. In my testing, the app performed really well with no sign of lag or stutter. I will highly recommend Evernote to Chromebook users who use it for taking all kinds of multimedia notes.
Install: Evernote (Free, offers in-app purchase)
33. Duet Display
Sure, Duet Display is an expensive app, but it offers a neat feature that can make your Chromebook more useful. The app lets you use your Chromebook as a second display for your Mac or PC. Yes, it works similar to Apple’s Sidecar tech with very little latency. The app is designed by ex-Apple engineers and can perform up to 60FPS. So if you want to extend your Chromebook’s display as a second monitor, this app is well worth the money.
Install: Duet Display ($9.99)
34. Pocket Casts
Pocket Casts ranks among the best podcast apps on Android and thankfully it’s available on Chromebook’s Play Store. Among the many podcast apps, what I like about Pocket Casts is that it’s lightweight and does not badger you with premium plans or constant ads. In fact, you can right away start listening to podcasts without even creating an account. Not to mention, you can download podcasts with the Android app on your Chromebook which is pretty cool. With a massive and diverse library, Pocket Casts is certainly the best podcast app on Chromebooks. Install: Pocket Casts (Free, Offers in-app purchases)
Best Chrome Apps and Extensions on Chromebook
We have discussed the two foundations of Chrome OS – Web apps and Android apps – and no we move on to extensions. Extensions are also equally popular in the Chrome ecosystem. You can say that Extensions are the only native apps that use Chrome OS’ API and libraries. So, in this article, I am going to share some of the best Chrome OS extensions that can enhance your experience even better.
35. Text
In case you are wondering about the lack of a Text editor (like Notepad on Windows) on Chrome OS, well Google has recently developed an extension for that. It’s pre-installed on newer Chromebooks, but in case, your machine does not have it, you can install it from the link below.
As the name suggests, Text is a simple text editor where you can write anything you want. The extension for Text files is also TXT which is the same as Notepad so all your Text files can be used on other systems as well. Surprisingly, Google has baked in dark mode too on this text editor. So, just install Text on your Chromebook and give it a go.
Check Out Text
36. Nimbus Screenshot
The screenshot feature has almost become a necessity on every system — be it a smartphone or a desktop computer. While Chrome OS does have native support for screenshots, you can get a third-party extension if you are looking for versatile features. Nimbus is a pretty solid app and offers plenty of options from partial to window screenshots.
You can further crop and annotate the images as well. Apart from that, if you want an extension solely for annotation purposes then Awesome Screenshot extension is another great choice. It offers you to create boxes, blur certain parts of the image, highlight sections, and more.
Check Out Nimbus
Check Out Awesome Screenshot
37. Screencastify
Screencastify is one of the powerful apps for Chrome OS as it allows you to record your screen with your voice and webcam support. This extension can help you record tutorials in case you are an educator. While the app is quite good, it puts a watermark if you are recording for more than 5 minutes.
To remove the watermark, you will have to subscribe to a premium plan. In that case, you can use RecordRTC as an alternative. It’s an open-source extension that offers similar features and does not require any premium subscription. So, depending on your use-case, you can go for either extension.
Check Out Screencastify
Check Out RecordRTC
38. Kami
Kami is a complete package in the form of a Chrome extension. It’s a PDF and document annotation tool that can be a life-saver for students and educators. You can import any PDF, image, document; annotate on it and then describe everything using the webcam. It helps you create videos on the go as the company has partnered with Google Classroom for seamless creation and syncing with Google Drive.
The only con about this extension is that it’s not free for the most part and you will have to pay even for the most basic features. Simply put, if you are a student who wants to create detailed notes or a serious educator making videos for the internet, Kami is the best Chrome OS app you can go for.
Check Out Kami
39. Caret
Caret is a top-notch text editor for computer programmers and software engineers available on Chrome OS. It’s based on the widely popular Sublime Text Editor and uses similar graphical colors for various syntax, arguments, and functions. For Windows users, you can consider it as your Notepad++ alternative.
I would say, if you are a serious programmer or just a beginner, Caret is the best way to do programming on Chrome OS. It’s so good that you don’t need to install Vim through the Linux container.
Check Out Caret
40. Cog
While we understand that Google wants to make Chrome OS a minimal and user-friendly operating system, some users want to know the technical details about their machine. For that, you can install the Cog extension on your Chromebook. It shows all sorts of details including CPU cores, temperature, RAM, processes, internal storage and more. Cog also showcases a real-time graph of the current state of your Chromebook. So, if you want to get nerdy about your Chromebook, install the Cog extension. Check Out Cog
41. Save Image as Type
There are times when you want to download an image and edit it on your Chromebook, but it turns out to be a WEBP image which makes it very frustrating. Also, sometimes you want to convert an image on the fly like choosing a PNG instead of a JPEG. For such a scenario, the “Save Image as Type” extension comes across as a savior on Chromebooks. Simply install the extension and right-click on any image and you will be able to download the image in any format you like. Isn’t it pretty, cool?
Check Out ‘Save Image as Type’
42. Picture-in-Picture Extension
As the name suggests, the Picture-in-Picture extension lets you create a PiP window out of any website. Simply add the extension to the Chrome browser and click on the extension, it will create a floating window of the video and you can drag it across different tabs. How awesome is that? On Chromebooks, you can use it seamlessly, but note that it does not work on the desktop. Also, you can’t create a PiP window of Duo or Google Meet calls. Nevertheless, it’s a fantastic extension and you must it on your Chromebook.
Check Out Picture-in-Picture Extension
43. Volume Master
Volume Master is one of the top-rated extensions on the Chrome web store and it’s so for a reason. It not only lets you control the sound of the current tab, but you can use the extension to boost the sound up to 600%. Yes, you read that right. I tested the extension on my Chromebook and it blasted the speakers beyond the system limit.
Of course, there was noise and harshness but nonetheless, it worked. I won’t recommend you to play music at this level on your Chromebook since it can damage the speakers, however, you can increase the level up to 200% or 300% for a slightly amplified sound. If you have one of those affordable Chromebooks like the Asus CX1101 with weak speakers, this extension can help you boost the sound.
Check out Volume Master
Best Linux Apps for Chromebooks
It has been quite a few years since Google added Linux support to Chromebook. And now Linux has become a viable platform where you can use apps without any performance or stability issues. I personally use a lot of Linux apps on my Chromebook so I can vouch for their reliability.
I have already made a separate list of the best Linux apps for Chromebook so you can go through that if you want an exhaustive list of apps. Nevertheless, here are some of the best Linux apps for Chrome OS that you must give a try.
44. GIMP
GIMP is one of the best graphics editors available on various platforms ranging from Windows, Linux, and macOS. And now with Linux support, you can install and run GIMP on Chrome OS as well. In our testing, it installed perfectly fine and ran without any hiccups. However, there was quite a bit of lag while dealing with heavy images. As I said above, the apps are running in a container, and on top, there is no support for hardware acceleration yet so the performance takes a hit.
How to install GIMP: Open Terminal and execute the below command.
45. Master PDF Editor
If you are looking for a Chrome OS app for PDF editing — similar to Adobe Acrobat — then the Linux version of Master PDF Editor has you covered. It is an excellent program for creating and editing PDF files and works absolutely fine on Chromebooks. Master PDF Editor also lets you encrypt, sign, modify, split, and annotate PDF documents on the go. Basically, you get all the features of a PDF editor on Chrome OS thanks to Linux support. So, what are you waiting for? Go ahead and install this excellent Linux app on your Chromebook.
How to Install: Download the .deb file from here and double-click on it to install the application. After that, run the below command in Terminal. Finally, run the application from the app drawer.
46. Wine
Wine is an unusual Linux app that you will find on this list. It does not have a graphical interface, but it’s one of the most powerful Linux apps that you should install on your Chromebook. Wine is a compatibility layer (not an emulator) that allows you to install Windows apps on Chromebooks. Believe me, I have installed and continue to use full-fledged Windows versions of Microsoft Office, IDM, IrfanView, research tools like GraphPad, powerful OCR software, and much more on my Chromebook. In fact, after the latest Wine 5.0 update, you can install even heavy Windows software without any issue. Simply put, Wine is an impressive piece of software and you must use it on your Chromebook to take full advantage of Linux on Chrome OS.
How to Install: Just follow our dedicated guide on how to install Windows programs on Chrome OS using Wine 5.0.
47. Steam
You may not be aware but Steam works wonderfully well on Chromebook, thanks to the Linux support. It also features the Proton layer (a modified version of Wine) which you can use to play Windows games on Chromebook. Not all Windows games are supported though. You can find more information about the state of Linux gaming from our article on the best Linux games. Anyway, the installation process is pretty simple and we have mentioned a detailed guide below.
How to Install: Open this Steam webpage and download the .DEB file. Now, move it to the Linux files section and double-click on it. The Steam installer will automatically start the installation. Alternatively, you can follow our detailed guide on how to install Steam on a Chromebook.
48. Kdenlive / OpenShot
If the Android app, PowerDirector does not cut it for you then you can give a shot at these two popular video-editing apps on Linux. Kdenlive is a desktop-class and powerful application for video editing. It’s a very popular app among the Linux users community and we tried it on our Chromebook and it worked just fine. Sure, the app was sometimes slow to respond, but it certainly worked in our testing. Apart from that, you can use another widely popular open-source video editor OpenShot which is also quite feature-packed.
Also, if you enable the chrome://flags/#crostini-gpu-support flag then the performance gets much better while dealing with resource-intensive Linux apps. All I would say is, in the absence of Chrome OS native apps, Linux apps have filled the shoes to a large extent and now you can perform even heavy tasks like video editing on your Chromebook.
How to Install Kdenlive: Open Terminal and execute the below command. After installation, you will find the app in the app drawer inside the Linux apps folder.
How to Install OpenShot: Open Terminal and execute the below command. After the installation, you will find the app in the app drawer inside the Linux apps folder. You can also install OpenShot by downloading the latest AppImage file. You can learn how to install AppImage programs on Chromebook from our guide.
49. Kolourpaint
Personally, for me, Kolourpaint is the best Linux app on Chrome OS and I will tell you why. It’s very close to MS-Paint that we have on Windows and does not leave out any of the major features. In fact, it brings more advanced features like free-form selection, scale by image portion, skew diagram, monochrome effect, and much more. Apart from that, Kolourpaint performed really well and it didn’t feel like the app was running in a container. There is no lag and you can create and edit a bulk of images in one go. If you ever wanted to use an app like Microsoft Paint on Chrome OS, this is the best option and I think, it’s much better.
How to Install: Open Terminal and execute the below command. After installation, you will find the app in the app drawer inside the Linux apps folder.
51. qBittorent
qBittorent is a free and open-source torrent client that is very popular in the Linux community. If you have Linux support on your Chromebook, I will highly recommend this client. The Linux app has a simple and clean UI and supports all kinds of features. Yes, Transmission also works well on Chromebooks, but qBittorent’s performance is simply better. It offers an AppImage file so just follow our guide on how to run AppImage programs on Chromebook and you will be all set.
Check Out qBittorent
52. Bluemail
If you want a desktop-class email client for your Chromebook then Bluemail is the best Linux app you can opt for. It offers a modern UI with support for various domains such as Google, Yahoo, Hotmail, and more. You can even manually set up IMAP, POP3, Exchange accounts on Bluemail. What I love about Bluemail is that its Linux version is quite feature-rich and supports dark mode too. So go ahead and install Bluemail on your Chrom ebook.
How to Install: Open this link and click on the “Download .deb” button. After the download is complete, double-click on the DEB file and install it right away. Once the installation is done, press the Search button on the keyboard and search for Bluemail. Now go ahead and open it.
53. Nautilus
Nautilus is one of the best Linux apps on Chromebook as it allows you to access Linux directories just like any other Linux distro. With the default Files app on Chromebook, you can only access the Linux file section and at most, can see the hidden files. However, if you want to access system directories like mnt, usr or root then Nautilus helps you access those folders easily.
How to Install: Execute the below command in the Terminal. After the installation, you will find the app in your app drawer.
54. Visual Studio Code
For many programmers, Visual Studio Code is their go-to code editor and the great news is that you can use it on Chrome OS as well. It’s developed by Microsoft and supports a great number of programming languages including JAVA, HTML, CSS, C++ and more.
Apart from that, VSC also has options for debugging, Git control, syntax highlighting, bracket matching and intelligent code completion. All in all, having Visual Studio Code on Chrome OS and the ability to compile programs on the system is just magical. And for that very reason, Visual Studio Code is one of the best Chrome OS apps in this list.
How to install VSC: Open this page and download the .deb file from the “64-bit” link. Now, open the File Manager of Chrome OS and double-click on the .deb file. Now VSC will start installing itself and once that is done, you can find it in the app drawer.
55. ADB Tools
Recently, Google brought native support for Android Debugging Bridge (ADB) after Chrome OS 85 in the stable channel. It allows you to test Android applications and also control your smartphone at a much deeper level. This makes Chrome OS a versatile machine that can interact with hosts of devices at a technical level. So, to install ADB on Chrome OS using Linux, follow the below commands.
How to install ADB: Open Terminal and execute the below command. Alternatively, you can also download the Platform Tool and move it to the Linux folder.
Here are the Best Chrome OS Apps For You
So these are our picks for the best Chromebook apps that are available through various platforms right now. I have included Web apps, Android apps, Chrome extensions, and finally some popular Linux apps too. After going through a legion of apps, I can confidently say that you would find the majority of apps either in the form of Web or Linux apps. At this point, Chrome OS has improved by leaps and bounds and there is huge support from the developer community as well. Anyway, that is all from us. If we missed including some apps that you are looking for, comment down below and let us know.