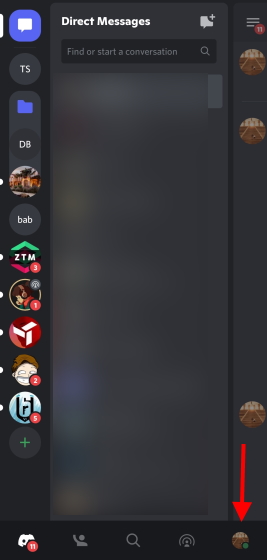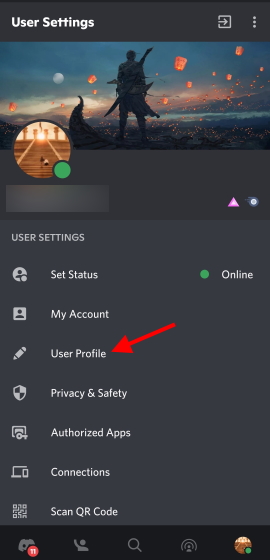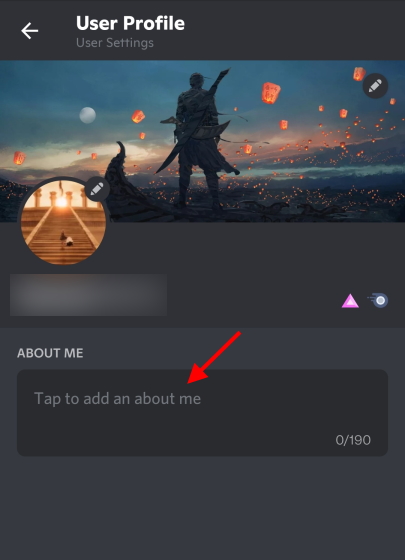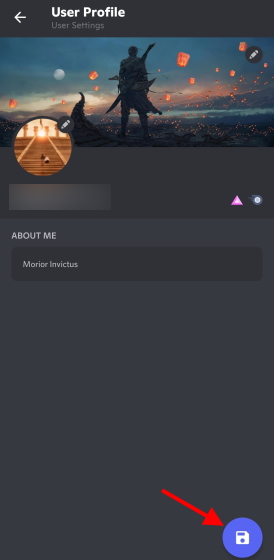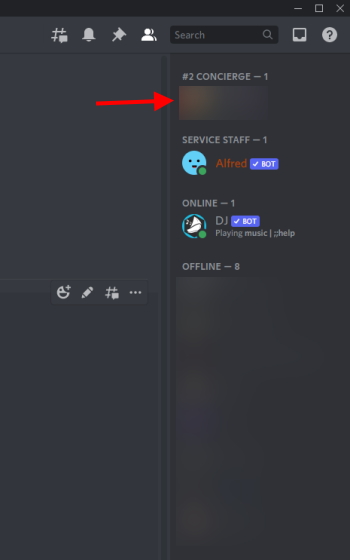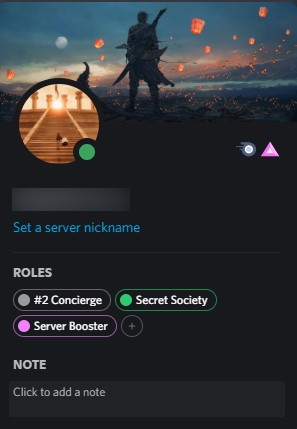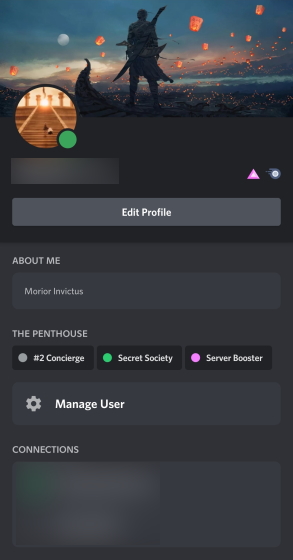Customize Your Discord Profile
Whether you want to change your Discord user name or add a nice About Me section, this guide contains everything you need to customize your Discord profile. If you already know what you want to tinker with, use the table below and jump to the desired section.
Do I Need Discord Nitro for This?
Yes and No. You can go about changing your username, avatar, and About Me without Discord Nitro. However, if you want to change your Discord profile’s other facets like adding an animated avatar, a profile banner, or a custom tag then yes you will need Discord Nitro. However, even if you don’t have Discord Nitro, go ahead and make the changes you can and we promise you’ll be pleased with them.
How to Customize Discord Profile on PC
We will begin by showing you how to go about customizing your Discord profile on a computer first. While we will be using the Windows Discord client for this, you can go ahead and follow the same steps for the Discord Web App as they are identical. Follow the steps below to customize your Discord profile.
Change Discord User Name
Note: Discord Usernames can only be changed twice per hour. Any more and you will have to wait to try again! If you want to change your Username, follow the steps below:
- Find and tap the Gear icon (⚙︎) at the bottom-left part of Discord to get to User Settings.
- Under User Settings, click My Account and you’ll be shown all your details.
- You will see an Edit button beside your Username. Click that and a dialog box will open up.
- Enter your new Username and your current password in the box below it and press Done. Provided you entered the correct password and username, the dialog box will close and your Discord username has been changed! You can see the change reflected immediately too.
Change Disord Avatar
Your Discord profile avatar is essentially your profile picture and what your friends see when they click your profile. Depending on whether you have Nitro or not, you can either have a GIF or a static image as your Discord avatar. For simplicity, we will use an image for this process. Follow the steps below to change your Discord profile avatar.
- Find and tap the Gear icon at the bottom-left part of Discord to get to User Settings.
- Under User Settings, click User profile and you’ll be shown all your customizable details.
- Under Avatar, click the blue button titled Change Avatar.
- Find and navigate to the image you want to change it with and then press Open.
- Anything outside the white circle won’t be displayed. Keeping that in mind, reposition and zoom your image if you need. Once done, press the Apply button.
- Click the Save changes button to confirm them and you’re done!
Your Discord profile avatar has now been changed. You can choose to repeat this as many times as you want to get that perfect image and orientation.
Change Discord Profile Banner (Requires Discord Nitro)
The Discord banner is the overlapping landscape image Nitro users can set on top of their profile picture. If set correctly, the banner looks absolutely amazing. If you don’t have Discord Nitro, skip this one and keep reading. Nitro users, follow the steps below to change your Discord profile banner: Note: Your potential Discord banner must be at least 600X240 and be sized under 10MB.
- Find and tap the Gear icon at the bottom-left part of Discord to get to User Settings.
- Under User Settings, click User profile and you’ll be shown all your customizable details.
- Under Profile Banner, click the blue button titled Change Banner or click the banner image.
- Find and navigate to the image you want to change it with and then press Open.
- Anything outside the white rectangle won’t be displayed. Keeping that in mind, reposition and zoom your image if you need. Once done, press the Apply button.
- Click the Save changes button to confirm them and you’re done!
Your Discord profile banner has now been changed and we are sure it will look amazing. Keep reading below to tinker with other customizable settings.
Add About Me Section
One of our favorites, the About Me sections allows users to write a short and sweet description about themselves under 190 characters. You can even use markdown and insert links if you wish. This helps users get a better idea of the person behind the computer. If you would like to add your about me section to your Discord profile, then follow the steps below:
- Find and tap the Gear icon (⚙︎) at the bottom-left part of Discord to get to User Settings.
- Under User Settings, click User profile and you’ll be shown all your customizable details.
- Under About Me you will see an empty text box. Simply click it once and begin typing. Discord will count down your remaining characters on the bottom right of the box.
- Once done, press Save changes and you’re set!
As times change, so will you. So be sure to come back to this section and keep updating it with what’s going on in your life!
Change Discord Profile Color
Discord users who don’t have Nitro can go ahead and change their profile color. Discord profile color appears in the same place as the banner but instead is a strip of color. Because of the level of customization, you can choose a custom color provided you give the correct color code. Follow the steps below to do so: Note: If you don’t see this option yet, don’t worry. The profile color change is slowly rolling out to all users.
- Find and tap the Gear icon (⚙︎) at the bottom-left part of Discord to get to User Settings.
- Under User Settings, click User profile and you’ll be shown all your customizable details.
- Under Profile Color, find and click the empty swatch titled Custom and a color wheel will open up.
- You can either use the wheel to choose your own mix or enter a color code to get that precise one. You can always Google the exact color code that you want. We will be using Aqua which has the hex code of #00FFFF. You can copy and paste this if you wish.
- Once you enter the code, press the Save changes button and you will see the change immediately.
Discord profile colors are a handy way to breathe some life into your profile every now and then. Keep changing the color from time to time and have fun with it!
How to Customize Discord Profile on Android and iOS
For users who don’t want to go through the trouble of booting up their PC, we have you covered. The steps for all the elements below are identical when it comes to Android and iOS. So we request both platforms to put their differences aside and unite together to get some awesome Discord profile customizations.
Change Discord User Name
Note: Discord Usernames can only be changed twice per hour. Any more and you will have to wait to try again!
- With the app open, find and tap your profile thumbnail on the bottom right.
- Under User Settings, tap My Account and you’ll be led to another screen.
- Tap Username and a new screen will show you editing options.
- Enter your new username in the text box and press the blue Floppy disk icon that appears.
- Enter your password on the next screen. You can tap the eye icon to have it visible for help. Once entered, tap the blue Floppy disk icon that appears.
Your Discord Username has now been changed. You can try out more names provided you follow the time limit.
Change Discord Avatar
- With the app open, find and tap your profile thumbnail on the bottom right.
- Under User Settings, tap User Profile and you’ll be led to another screen.
- Tap the circular profile picture or the pencil icon and a menu will open up.
- Tap Change Avatar and you’ll be led to a screen from which you can choose your new avatar. Once found, simply click and you can edit it.
- Anything outside the blue square won’t be displayed. Keeping that in mind, reposition and scale your image if you need. Once done, press the tick mark on the top right.
- Press the blue floppy disk icon on the screen that appears and you’re done!
Change Discord Banner – (Requires Nitro)
- With the app open, find and tap your profile thumbnail on the bottom right.
- Under User Settings, tap User Profile and you’ll be led to another screen.
- Tap the filled or empty banner box and a menu will pop up.
- Tap Change Profile Banner. You can now browse your phone for a new banner. You can browse through various photos to take your pick.
- Anything outside the blue rectangle won’t be displayed. Keeping that in mind, reposition and scale your image if you need. Once done, press the tick mark on the top right.
- Press the blue floppy disk icon on the screen that appears and you’re done!
Change Profile Color
Note: If you don’t see this option yet, don’t worry. The profile color change is slowly rolling out to all users.
- With the app open, find and tap your profile thumbnail on the bottom right.
- Under User Settings, tap User Profile and you’ll be led to another screen.
- Tap the filled or empty banner box and a menu will pop up.
- Tap Profile Color and a dedicated color wheel will open.
- Like before, you can either choose a color from the wheel or enter a code yourself. Once you do, tap Select.
- Press the blue floppy disk icon on the screen that appears and you’re done!
Add About Me Section
- With the app open, find and tap your profile thumbnail on the bottom right.
- Under User Settings, tap User Profile and you’ll be led to another screen.
- You will see the empty About Me box on the screen itself. Simply tap it and begin writing. Like on PC, you will see the remaining characters on the bottom right.
- Once done, tap the blue Floppy disk icon on the bottom right and you’re done.
How to See Someone’s Profile on Discord
Whether you want to see your Discord profile we just customized or a friend’s that you helped out, you can easily see it if you’re part of a server. Simply follow the steps below:
Viewing Discord Profile on PC
Note: Make sure you are online or at least Away.
- Click the server you want to see your profile from.
- From the right side, find and tap your name from the server members list.
You will now see your Discord profile complete with the new server banner, username, About Me section, and even any roles you might have on the server.
So the next time you want to quickly see a friend’s profile or your own, just follow the steps above.
Viewing Discord Profile on Mobile
Note: Make sure you are online or at least Away.
- With the Discord app open, tap the server you want to see your profile from.
- Swipe right twice and you’ll be led to the server members list. Find and tap your name.
Your profile will now open up.
We don’t know about you but this customized Discord profile looks even better on mobile. You will see all the edits you make along with a handy shortcut that will lead right back to the edit screen. Use it if you wish or just bask in the glory of a revamped Discord profile.
I Can’t Change My Username!
While you are learning how to change your Discord profile username, you might run into a few errors. Don’t worry as your profile won’t be blocked. Simply read about the two most common errors below and what they mean.
Error 1: “Too many users have this username”
True to what it says, this means that your Username unfortunately is not unique enough. You need to mix things up and try changing the capitalization of your chosen name here and there. However, if that doesn’t work then perhaps it’s time to think of something more unique.
Error 2: “You are changing your avatar/Username/Discord Tag too fast“
Like we said before, you can only change your username on Discord twice every one hour. So if you get this error, simply wait for the time limit to pass and try again.
How Do I Change My Discord Number?
So you want to change that four-digit number that appears right beside your username. Well, unfortunately, the facility to change your Discord number is only available in Discord Nitro. So if you’re intent on getting a custom Discord number, it’s time to break out the credit card.
Make Your Discord Profile Unique
We hope you use the above guide to amp up your Discord profile and customize it from head to toe. Besides changing your profile details, Discord offers a lot more functionality you can try. The newly released Discord threads simplify conversation while these best Discord music bots bring the bass. Or are you tired of Discord and want to take a break? Thankfully it’s very easy to delete your Discord account. Need help changing something? Let us know in the comments below!
![]()
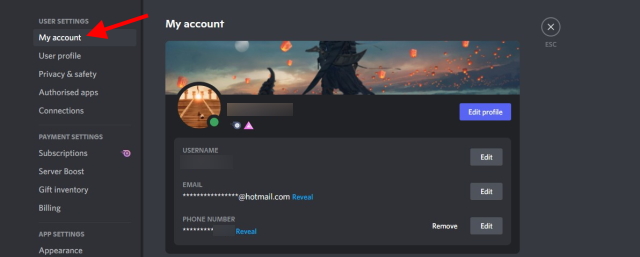
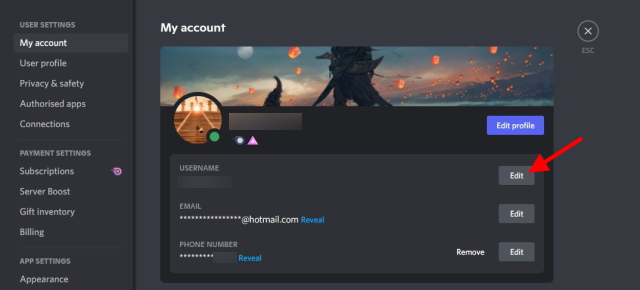

![]()
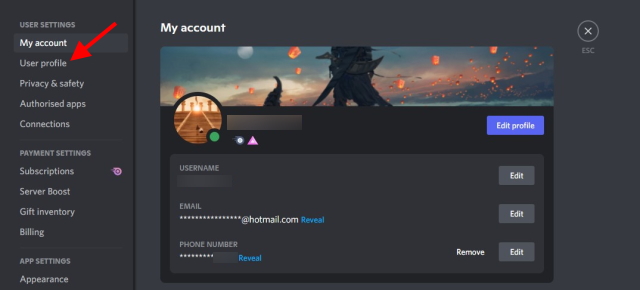
![]()
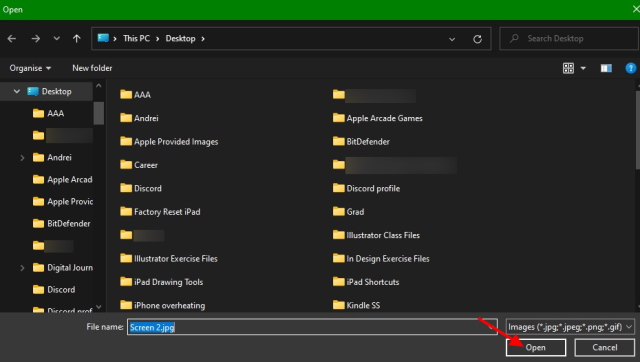
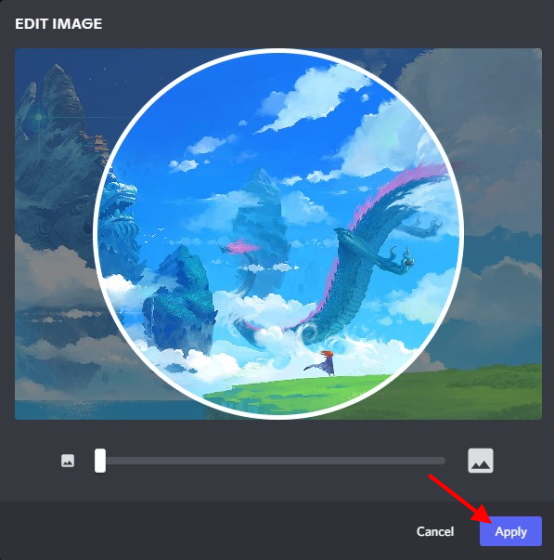

![]()
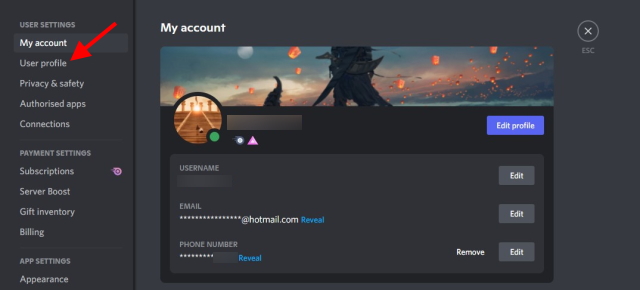
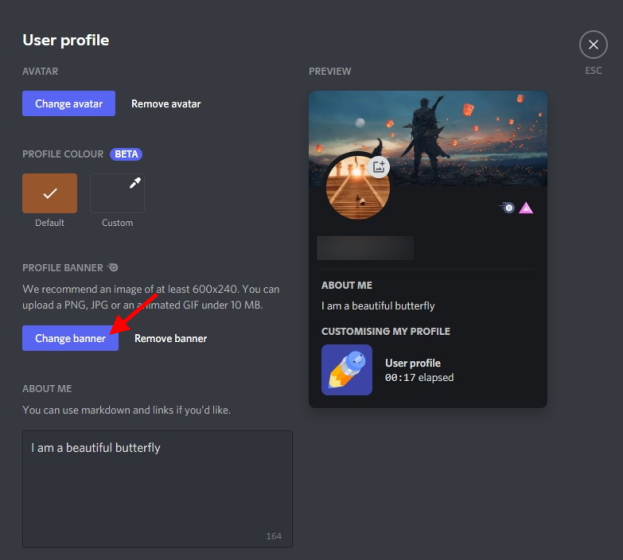
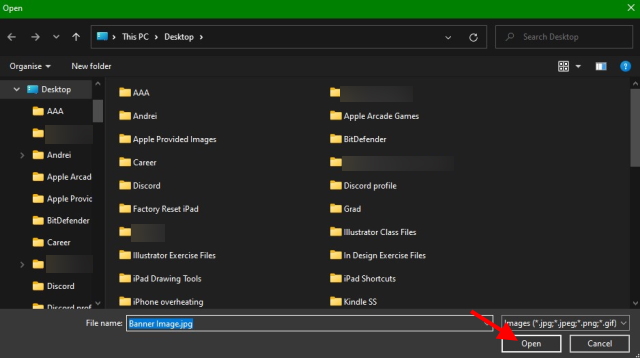
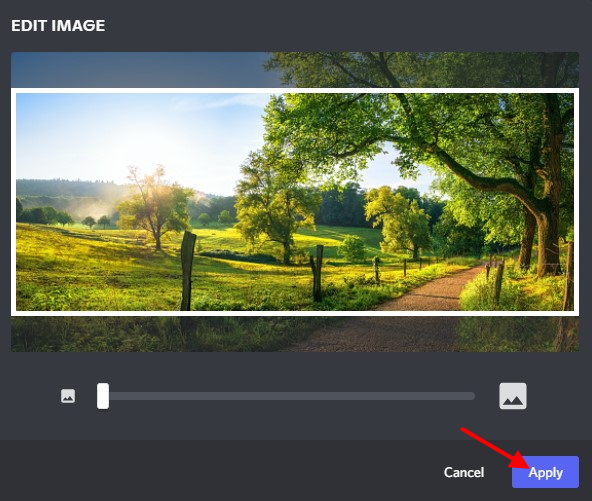

![]()
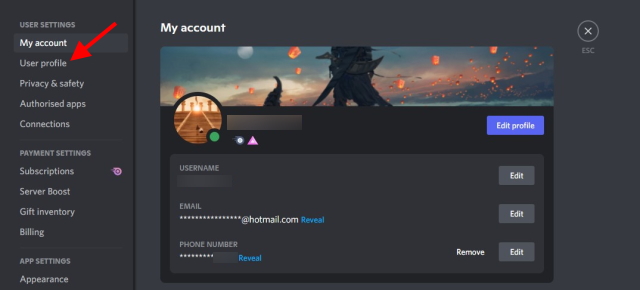
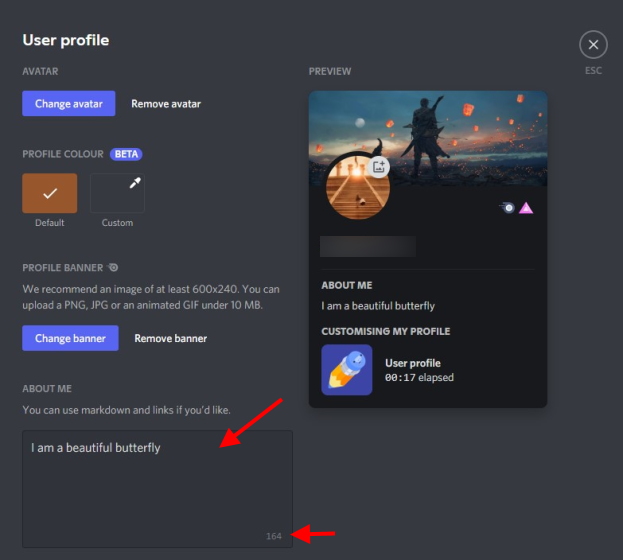

![]()
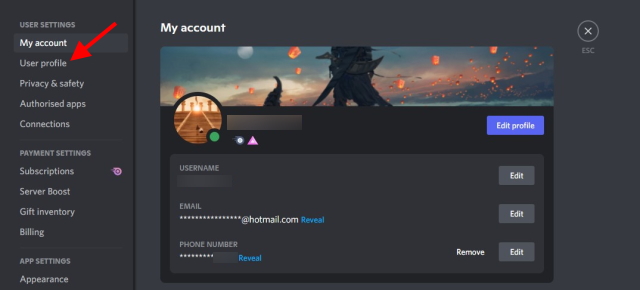
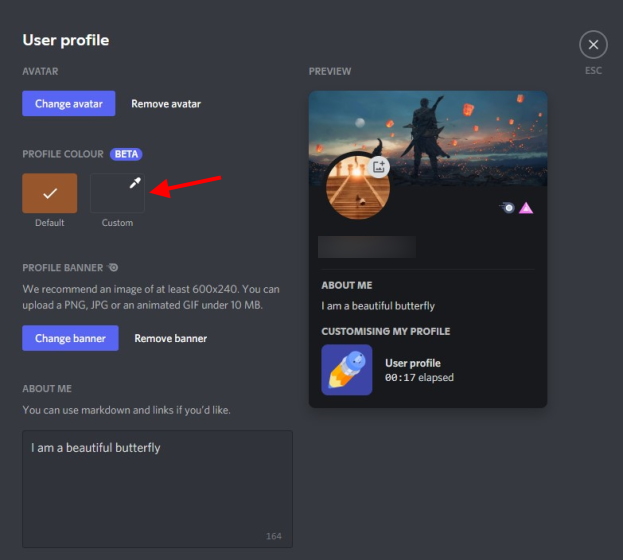


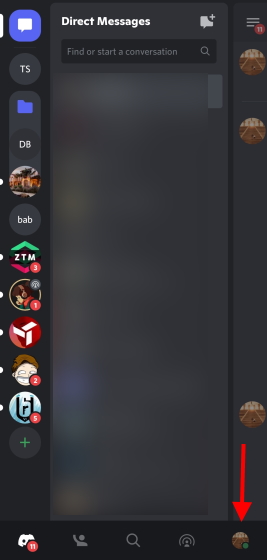

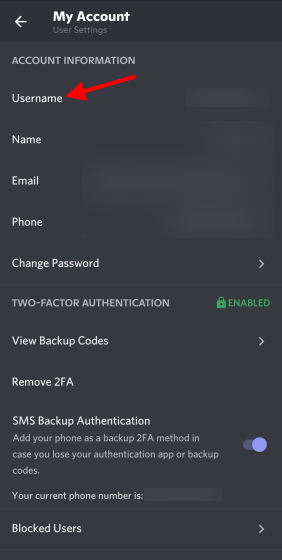
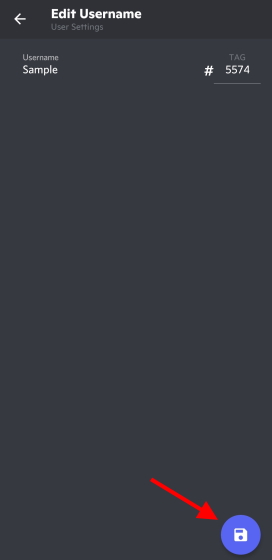
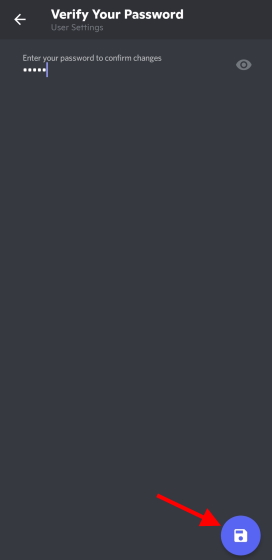
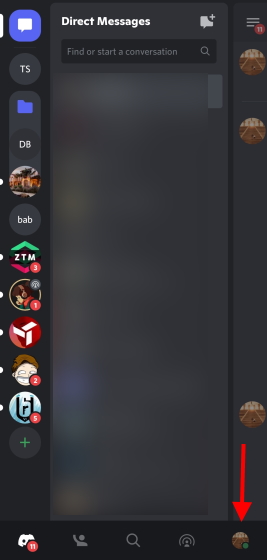
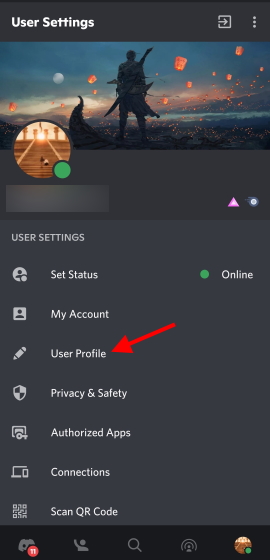
![]()
![]()
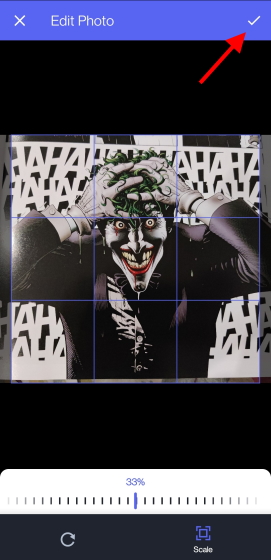
![]()
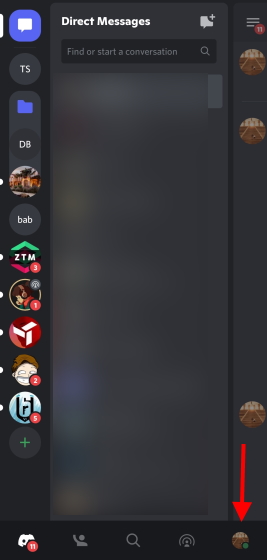
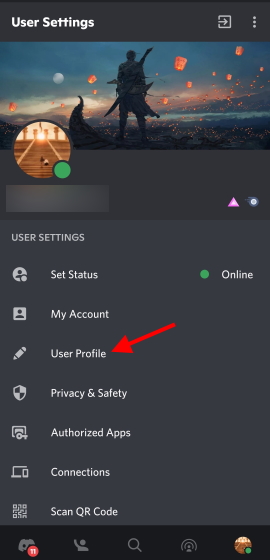
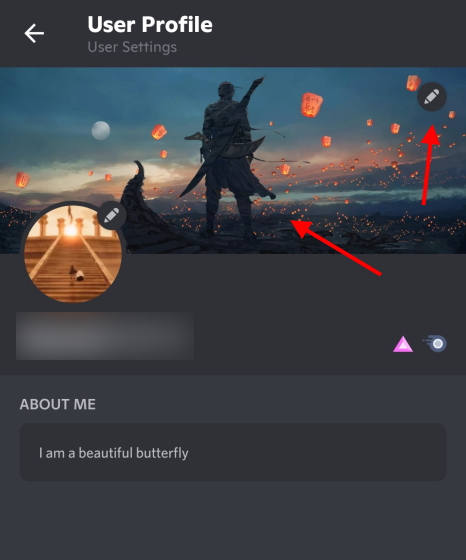
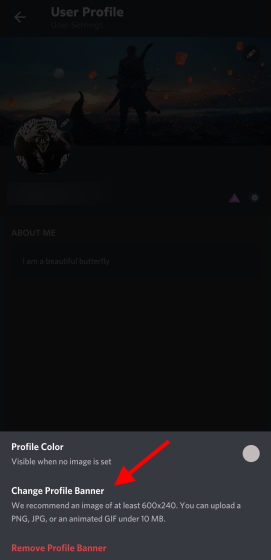

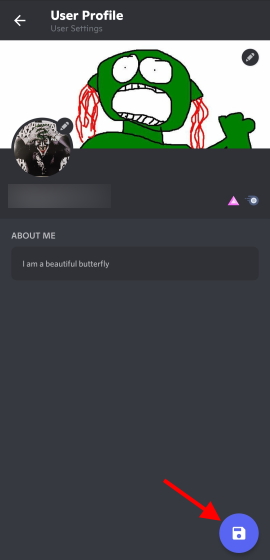
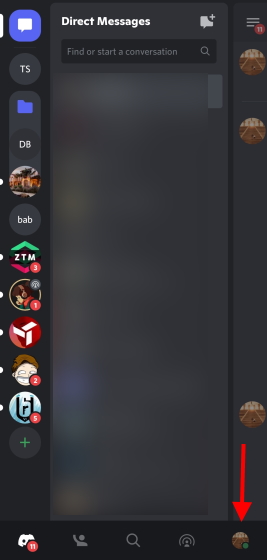
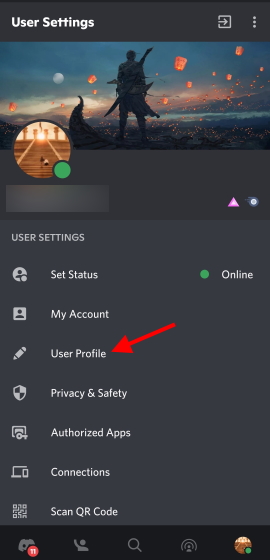
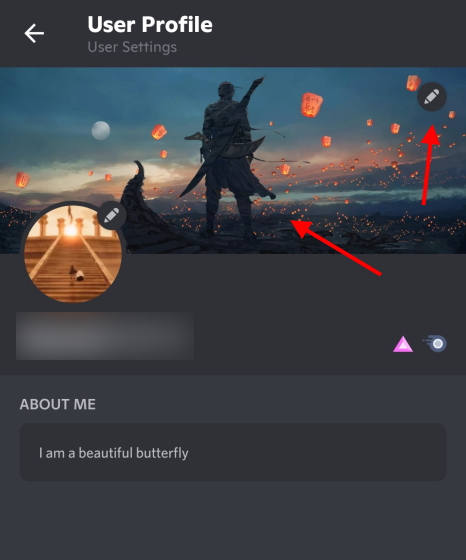
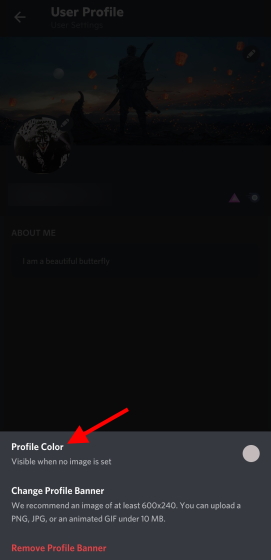
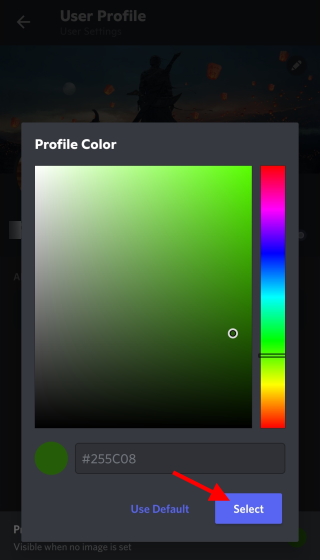
![]()