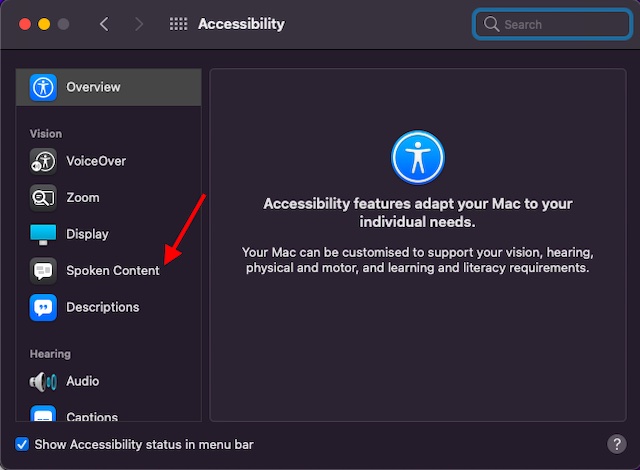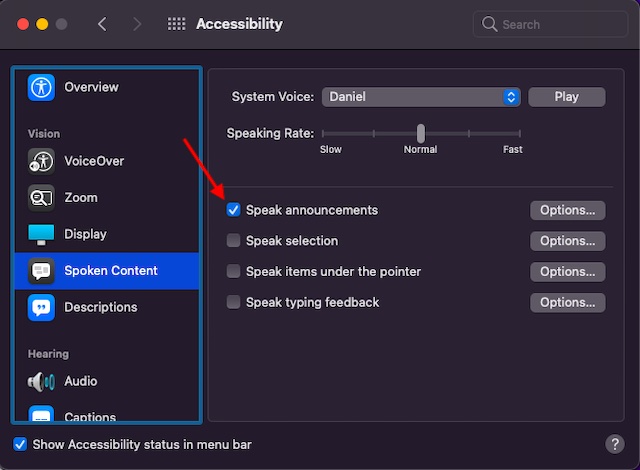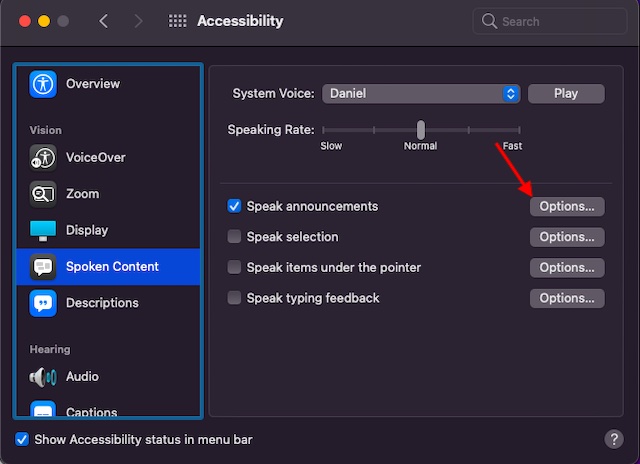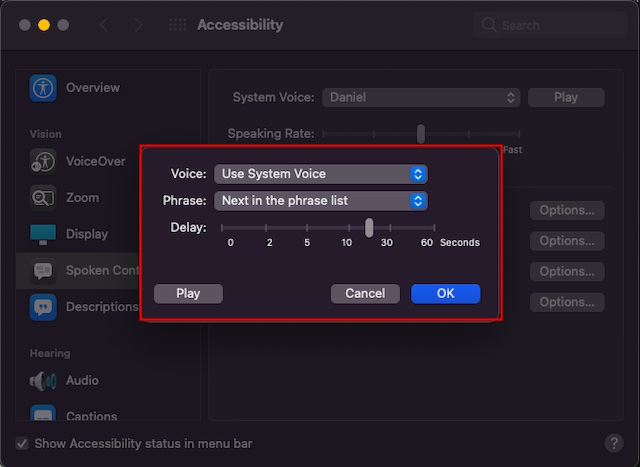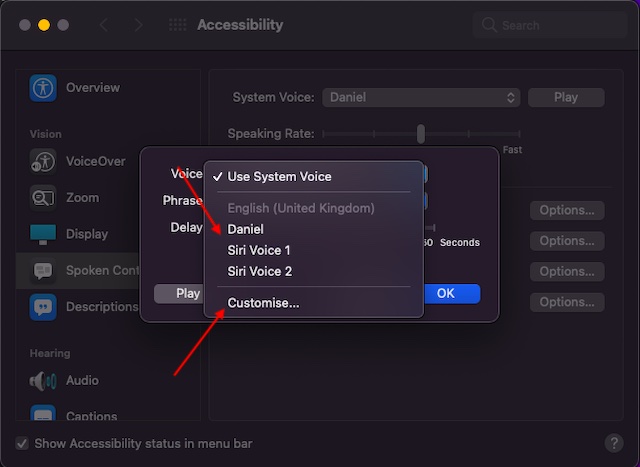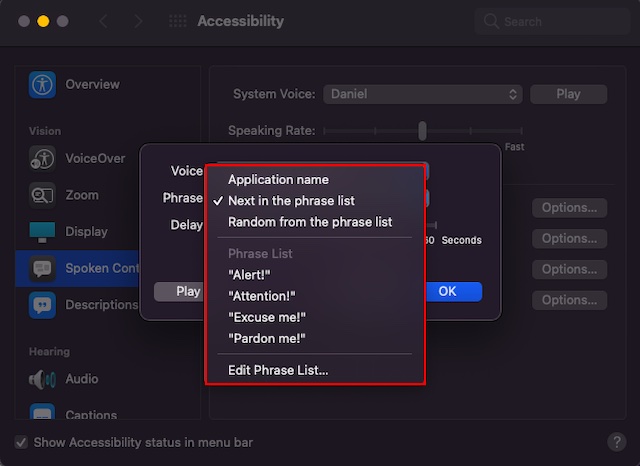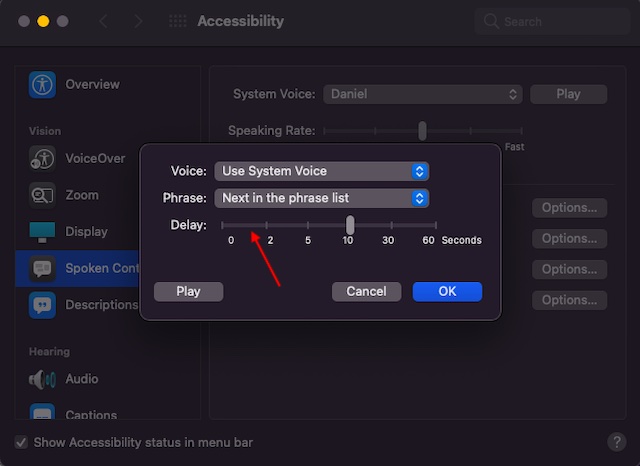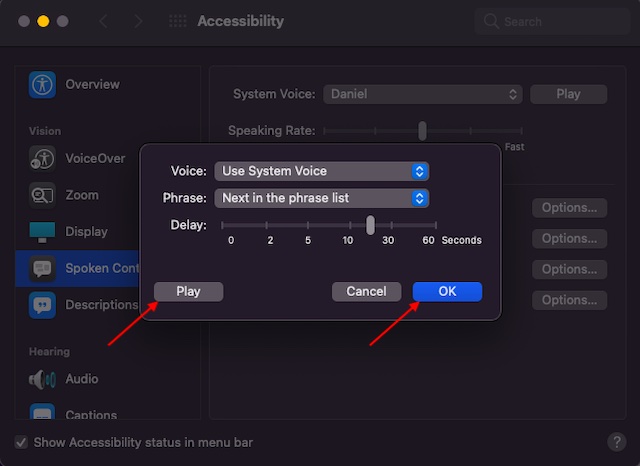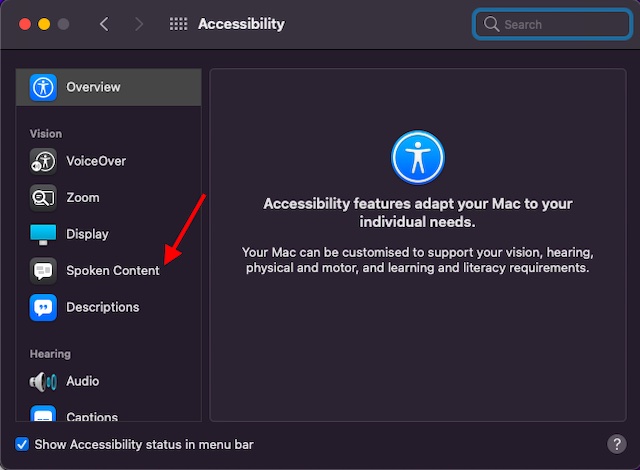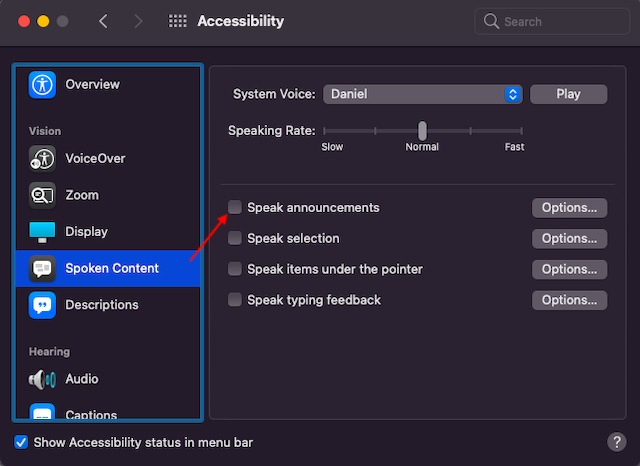Have Your Mac Speak Alert Messages (2021)
Before getting started, find out how the Speak Announcements feature works on Mac and check the compatibility to ensure your Mac is fully onboard. Needless to say, you can use the table of content below to navigate through the post with ease.
How Does “Announcements for Alerts” Work on Mac?
Announcements for alerts feature is part of the Accessibility suite. While this feature is designed for people with visual impairments, anyone can take advantage of it to have Siri speak alert messages on Mac. It helps them stay updated about incoming alerts. Notably, the “Speak announcements” feature provides full-on customization. Thus, you can customize the voice and set up a custom phrase before the text of the alert message. Also, you can set the delay time before the Mac speaks the alert message. After you enable the announcements for alerts feature, your Mac will speak the text in dialogues and alert messages. What’s more, it can even notify you when an app needs to perform a certain action. Despite being so handy, this Accessibility feature is largely unexplored and disabled by default. As for compatibility, it requires modern macOS versions, including:
macOS Mojave, macOS Catalina, macOS Big Sur, and the all-new macOS Monterey
So, make sure your macOS device is compatible with this feature. Enough talk, it’s time to get started with quick steps.
Enable and Customize Announce Alerts on Mac
Now, click on Accessibility.
Then, click on Spoken Content located in the left sidebar.
Next up, check the box to the left of “Speak announcements“.
Now, click on the “Options” button located next to “Speak announcements”.
Next, you have three settings under the “Speak announcements” feature to customize how to announce alerts on your Mac.
Voice: It allows you to set whether alerts are spoken by the system voice or a custom voice. Click on the drop-down menu right next to “Voice” and choose the preferred option. Notably, you have the option to choose between male and female Siri voices. Also, select a preferred custom voice based on your language.
Phrase: It lets you set the phrase you hear before the text of the alert message. By default, macOS speaks the name of the app associated with the alert message. But, you can click on the drop-down menu next to “Phrase” and either select a predefined phrase or click on “Edit Phrase List” and add a custom phrase.
Delay: It allows you to set how long the Mac needs to wait before it speaks the alert message. Use the slider to adjust the delay (up to 60 seconds).
- Once you have customized the speak announcements settings, click on the “Play” button to check how it sounds. In the end, make sure to click “OK” to confirm.
So yeah, it’s that easy to enable announce alerts on Mac. You can check out how the speak announcements feature in action right here!
Disable Speak Announcements on Mac
You can disable the speak announcements feature on your Mac if you no longer want to use it. Follow the steps below:
- Now, uncheck the box to the left of “Speak announcements”.
Enable Speak Announcements to Have Siri Speak Alert Messages on Mac
That’s it! So that’s how you can customize the Speak Announcements feature to have your Mac device speak alert messages. Times when you are deep into serious work, this accessibility feature can prove to be useful in helping you stay updated about things that matter the most. While macOS has always been pretty user-friendly, the introduction of macOS Monterey has made it a lot richer. Features like Quick Notes, Safari Tabs, Apple Digital Legacy, Live Text, and the ability to hide IP address in Safari in macOS Monterey make the software better in many aspects. What do you think? Tell us in the comments section below.