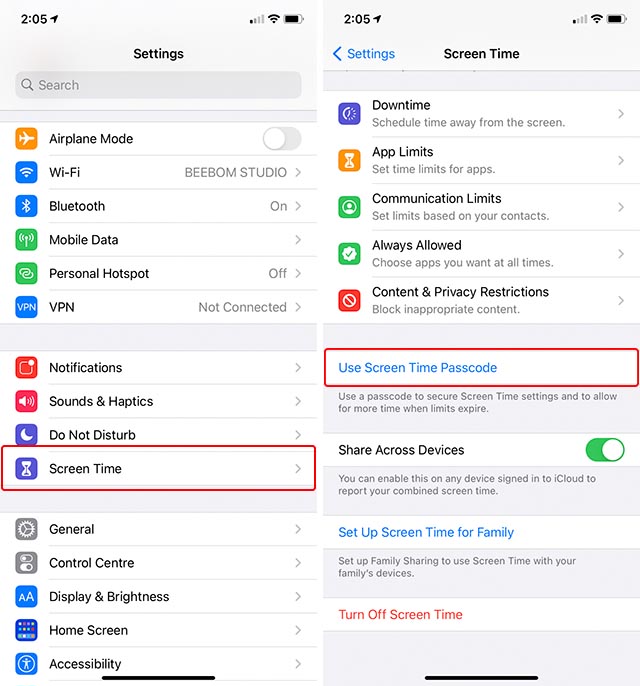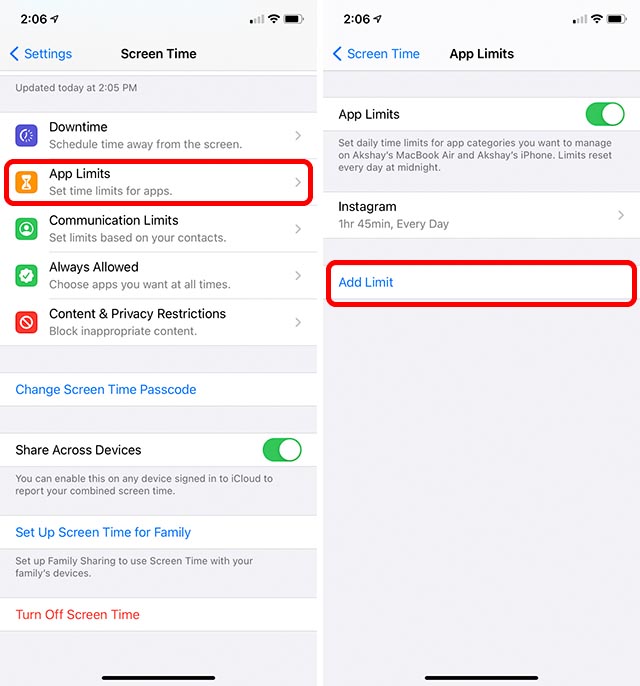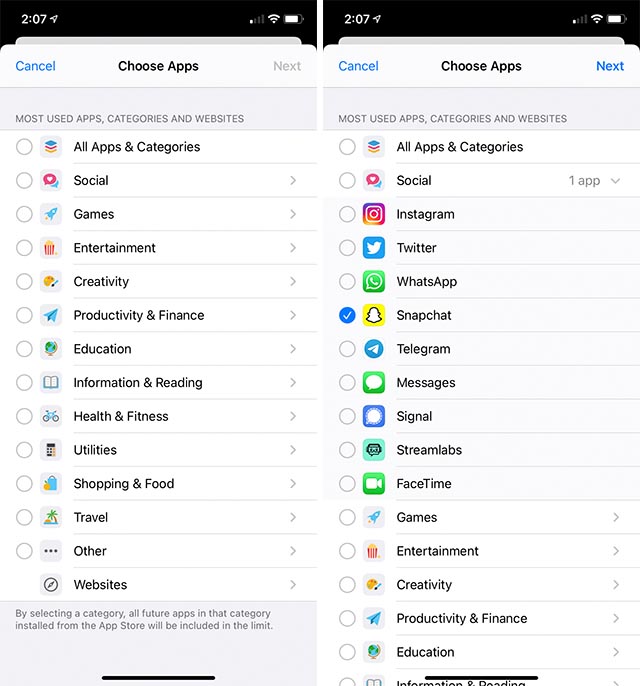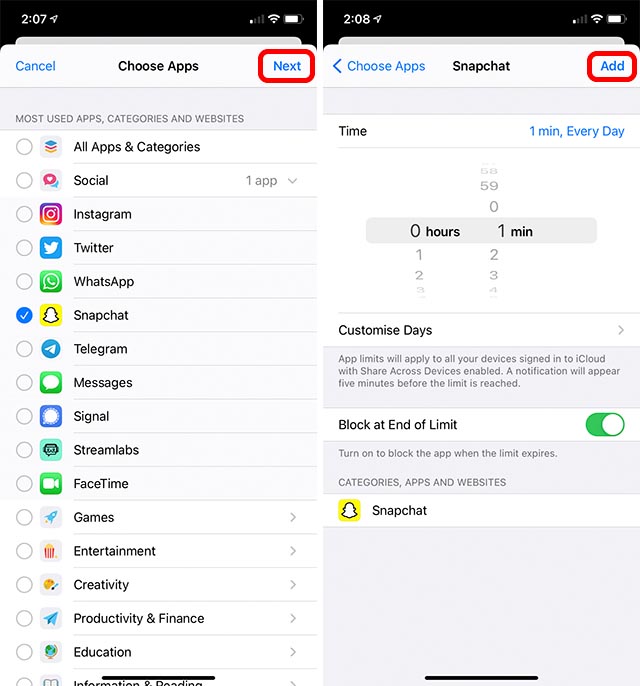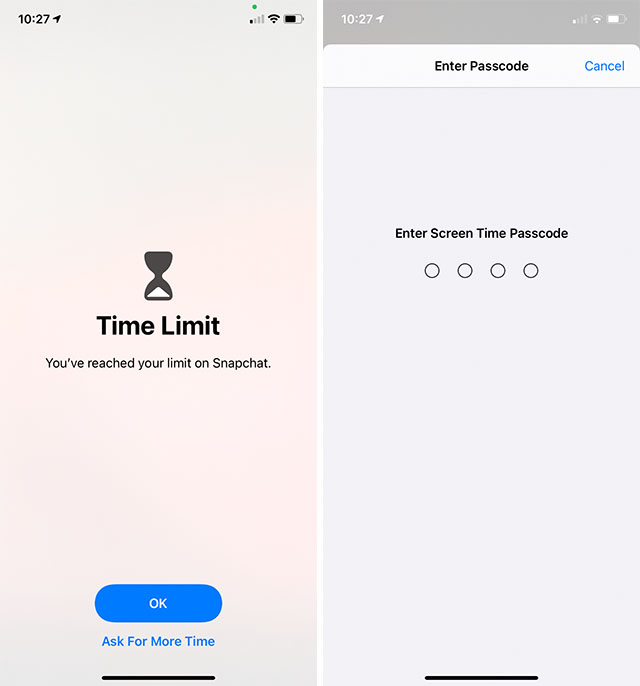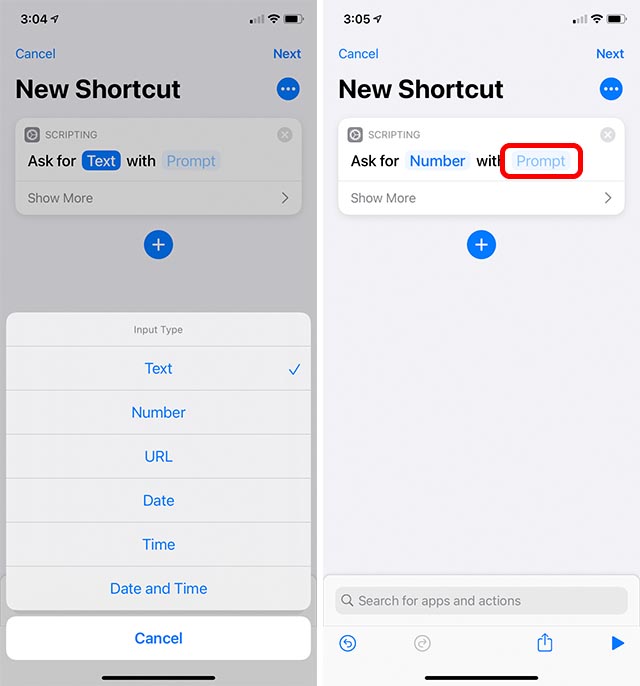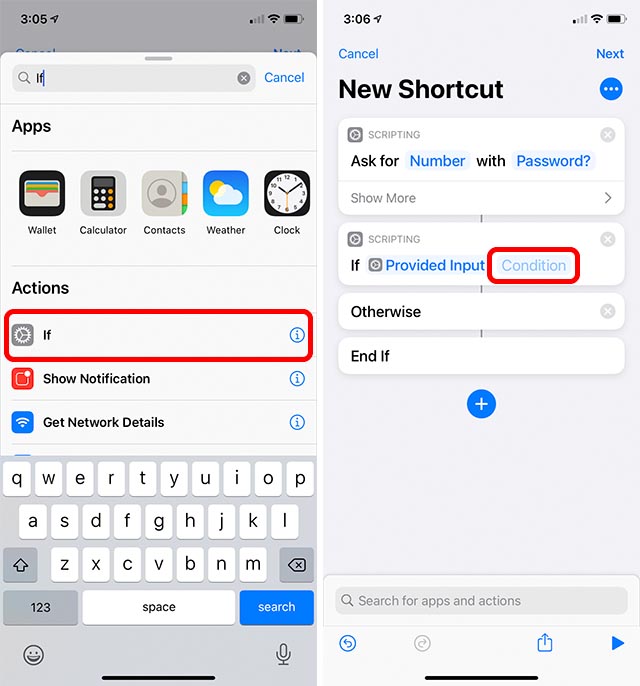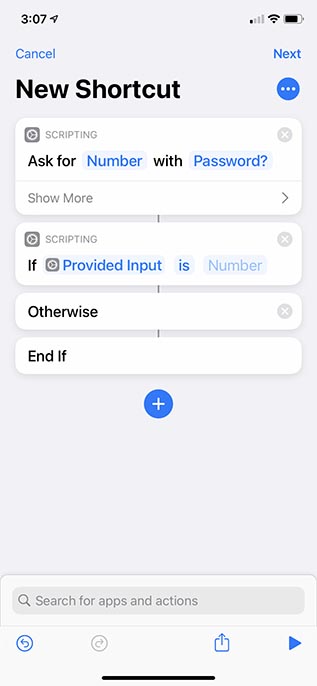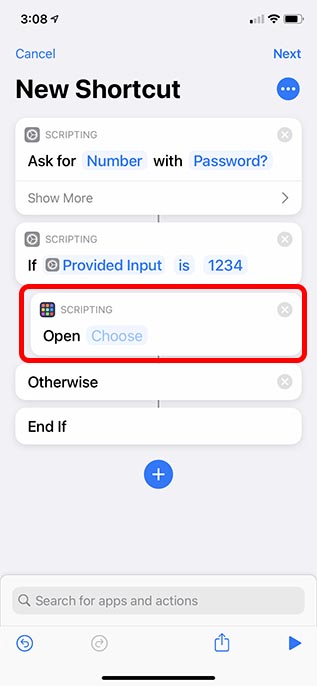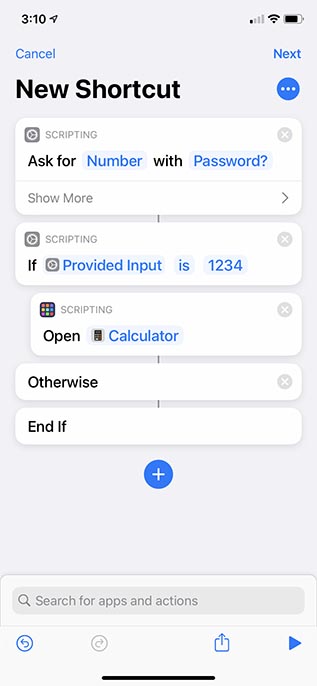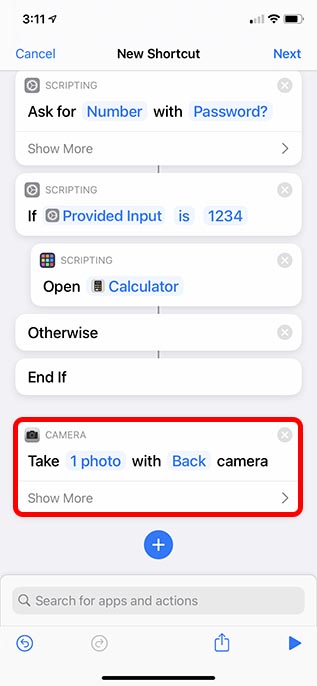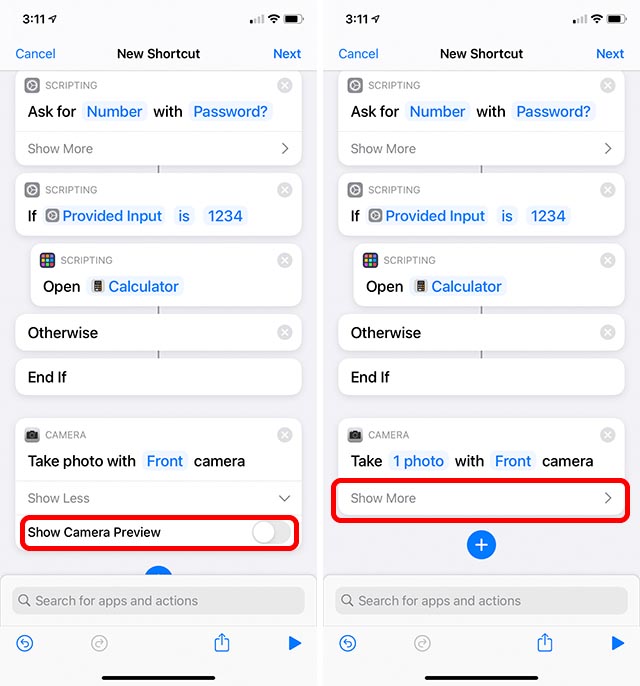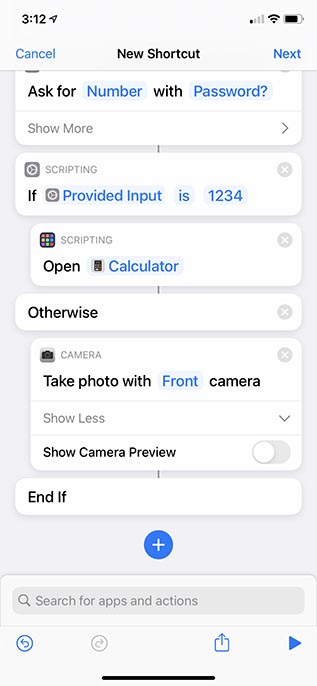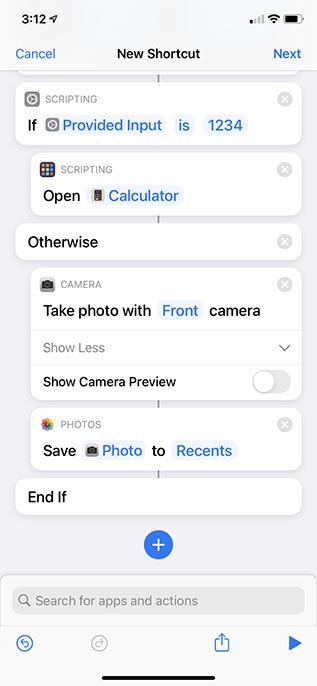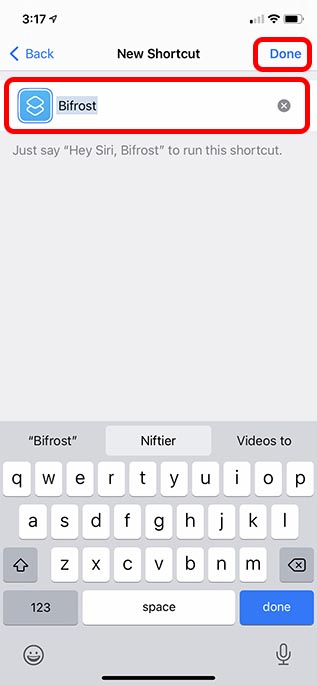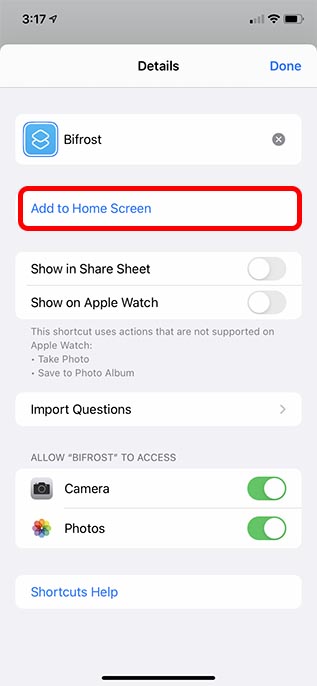Lock Apps on iPhone (2021)
Lock iPhone Apps with Passcode
If you want to use a passcode to lock your iPhone apps, here’s what you need to do. Bear in mind that since Apple does not offer an app locking mechanism, this method is a workaround, but it works rather well.
Go to ‘Settings -> Screen Time‘ on your iPhone and set up a ‘Screen Time Passcode’. You can also choose to enable Touch ID or Face ID at this point.
Now, tap on ‘App Limits’ and then on ‘Add Limit’.
Select the app you want to lock by first tapping on the category (left image) and then selecting the app (right image). For example, let’s sayI want to lock Snapchat. To do this, I will tap on the ‘Social’ category and select ‘Snapchat’ from the list.
Then, tap ‘Next’, set the time limit to 1 minute, and tap ‘Add’ at the top right corner. Make sure the toggle next to ‘Block at End of Limit’ is turned on.
Your selected app will get locked after 1 minute of use. One minute is barely anything for apps that you open multiple times a day, such as Snapchat, in my case. So, this method is a pretty decent workaround to lock iPhone apps. Once the app is locked, you will need to enter your Screen Time passcode to access it.
Note: The Screen Time passcode is different from your iPhone passcode. Make sure you remember the password you set for Screen Time on your iPhone because it is difficult to reset the Screen Time passcode. You can check our handy guide via the attached link if it ever slips your mind.
Lock Apps on iPhone Using Siri Shortcuts
Alternatively, you can also lock iPhone apps using Siri Shortcuts. Plus, you can do some fun tricks with them as well.
Open Shortcuts on your iPhone and create a new shortcut.
Tap on ‘Add Action’, search ‘Ask for Input’, and select it.
You can choose between ‘Text’, ‘Number’, ‘URL’, and more. For this example, I will use ‘Number’ as the input. Also, add a prompt for the passcode by tapping on ‘Prompt’ and typing in anything you want.
Now, add another action. Search for ‘If’ and add it to your Shortcut. Tap on ‘Condition’ and choose ‘is’.
Now again, tap on ‘Number’ in the first action and type in the password you want. For this example, I’m using 1234 as the password (you should not use such weak passwords).
Now we have set up the basic groundwork for locking an app. Let’s move on and finish things off. 6. Add a new ‘Open App’ action to the shortcut and drag it between the ‘If’ and ‘Otherwise’ blocks.
- Choose the app you want to lock. For the sake of this tutorial, I’m going to lock the Calculator app.
And voila, this Shortcut is workable. What will happen now is that the Shortcut will prompt us for the password, and if we enter the correct password (1234), it will open the Calculator. Otherwise, it will do nothing. But that’s not interesting enough, right? If someone is trying to open our secret calculator app, we ought to know who committed the transgression. So let’s add some traps here. 8. Add another action to your shortcut. Search for ‘Take photo’ and change ‘Back’ camera to ‘Front’ camera.
Tap on ‘Show More’ and disable the ‘Show Camera Preview’ toggle.
Drag this action between the ‘Otherwise’ and ‘End If’ blocks.
Next, add the ‘Save to Photo Album’ action to the shortcut and drag it below the Take Photo block.
So, what have we done here? If someone enters the wrong password, your iPhone will click a picture from the front camera and save it to the Recents album. Now, you can see who tried to sneak into one of your password-protected apps. Our Shortcut is almost complete now. All we need to do now is replace the actual app icon with our Shortcut and place it on your iPhone home screen. Let’s do that right now. 12. Tap on ‘Next’ at the top right and give your Shortcut a name. I’m naming it Bifrost. Once you have set the name, tap on ‘Done’.
- Open the shortcut from your Shortcut Gallery and tap the three-dot icon. Here, select the ‘Add to Home Screen’ option.
Set the name of the Shortcut to the name of the app you have locked (Calculator, in this case), and change the icon to a calculator icon. You can use anything here, but I would recommend using a similar icon to make the trap more convincing. Tap on ‘Add’ to see the Shortcut appear on your home screen. 14. When you tap on this Shortcut, it will ask you for the password. Simply enter your password to open the app. If you enter an incorrect password, the Shortcut will take a picture and save it to your Photos app. Neat, right?
Plus, you must remove the actual app from your home screen and replace it with your Shortcut. So, anyone trying to snoop on your iPhone will launch the Shortcut instead of the app itself.
Protect Your Apps from Peeping Toms
Even though it is high time Apple built an actual app lock feature into iOS, there is no telling when the company might do that. Until that time, these workarounds are pretty much all we have. After all, we all know someone or the other who is always trying to sneak into our iPhones. Android has offered an app locking feature for a long time now. So, do you think Apple should bring native app lock support to iOS as well? Let us know in the comments down below. Feel free to comment if you have any problems locking your apps or following the instructions.