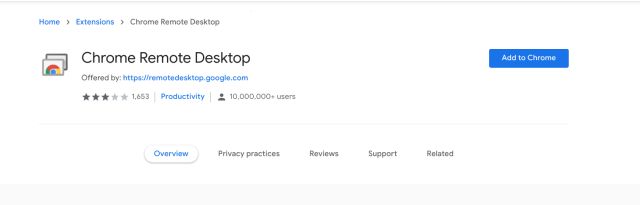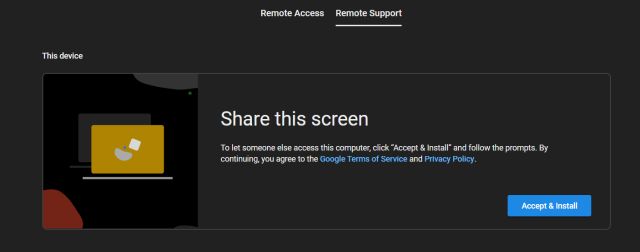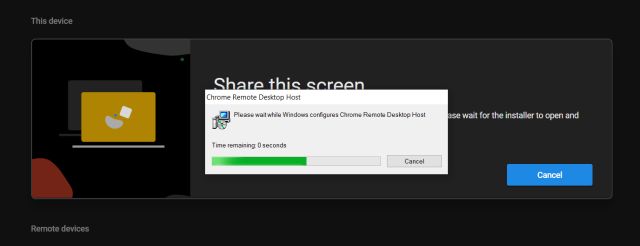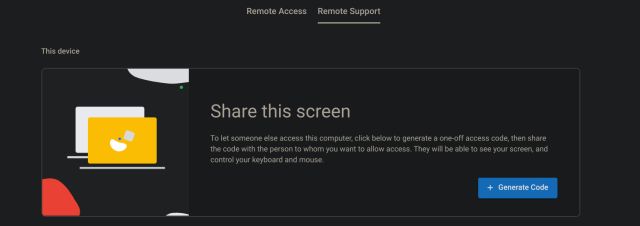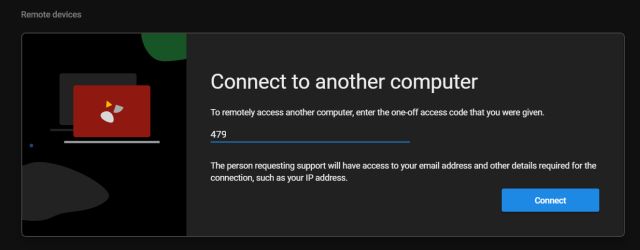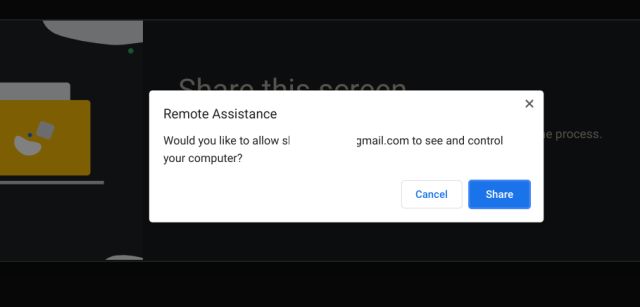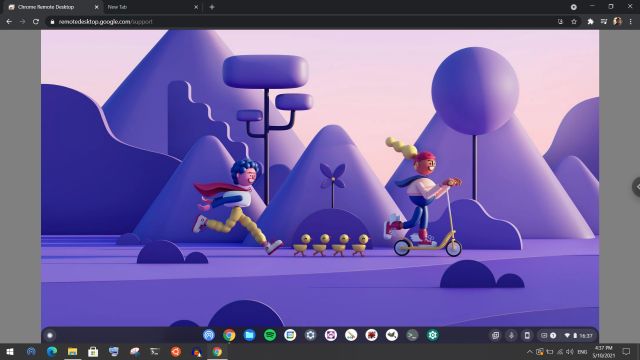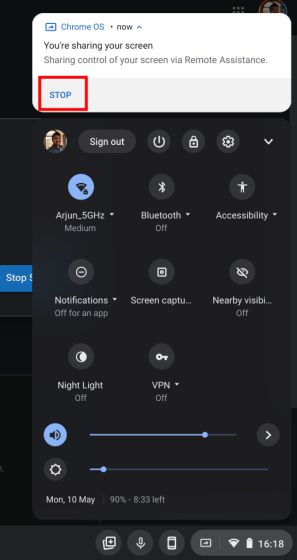Remotely Control Chromebook From Windows 10, Mac, or Linux PC (2021)
While the guide is about remotely controlling a Chromebook from a computer running an OS different than Chrome OS, you can use the steps listed below for a Chromebook-to-Chromebook connection as well. With all that said, let’s jump to the steps.
First of all, install the Chrome Remote Desktop extension (Free) on both your Chromebook and computer – be it Windows 10, macOS, or Linux.
After that, open the Chrome Remote Desktop webpage on your computer and sign in with your Google account. Next, click on “Accept and Install” to download a host setup file (MSI). If you want to remotely control a Chromebook from a Windows PC, this setup is needed apart from the extension.
Now, install the MSI file on your Windows PC, and you are almost there.
Next, move back to the Chromebook and open the same Chrome Remote Desktop webpage. As you are already signed into your Google account here, simply click on the “Generate Code” button under the ‘Share this screen’ section. It will offer you a 12-digit code which will automatically expire in 5 minutes.
Note: Do not share this code with anyone as notorious actors could remotely control your Chromebook and access your private data. 5. Now, on your Windows computer, scroll down and enter the Access code from the above step. After that, hit the “Connect” button.
You will then see a prompt on your Chrome Os device. Verify the email id and click on “Share” to let the other computer control your Chromebook remotely.
Within a few seconds, your Chromebook screen will be available for access on your Windows PC. You can now navigate through the entire OS and perform any action you want. The noteworthy thing here is that it works superbly well with almost zero latency. The Chromebook’s remote connection also supports keyboard input from Windows 10 PCs, which is quite helpful.
If you want to disconnect the remote connection from the Chromebook’s end, open the Quick Settings panel from the bottom right, and click on “Stop”. On your PC’s end, you can close the tab to end the session.
Setup Chrome Remote Desktop with Ease!
So this is how you can remotely control a Chromebook from another Chromebook or a Windows, macOS, or Linux computer. As I mentioned above, Chrome Remote Desktop supports all major platforms, so you can quickly set up and fix things right away. Anyway, that is all from us. If you want to take advantage of many new features of Chrome OS, such as Phone Hub and Parental Controls, follow our linked guides for more information. Besides that, Chromebooks have got the Android 11 update, so you can check whether your Chrome OS device is eligible for the update or not. In case you have any questions, let us know in the comment section below.