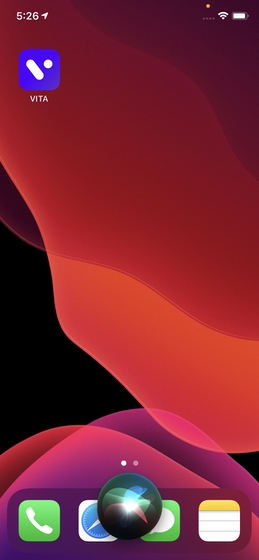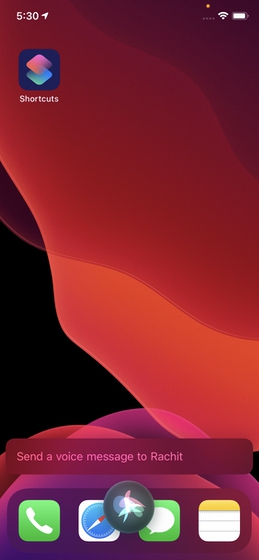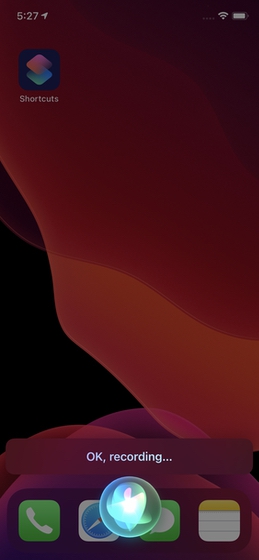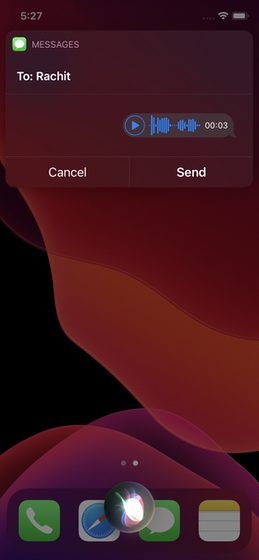Send Voice or Audio Messages Using Siri on iPhone
Sending audio or voice messages using Siri is simple and effective. It solves the problem of wrong dictation because Siri is just recording what you are saying and sending the recorded message to the recipient. That means you don’t have to re-check if it got the transcription right.
To get started, invoke Siri by either using the “Hey Siri” command or long-pressing the Side button (iPhone X and later) or Home button (iPhone 8 and before).
Then use the following command to initiate sending a voice message.
Siri will show an “Ok recording” message, and the Siri icon will start animating. Wait for 2 seconds and start speaking your message.
After you finish your voice message, you will see the Message card with the attached recording. Hit the play button to check the recording if you want and tap on the Send button to send the message.
If you don’t want to manually send it, use the command “Send” to send the message.
Send Voice Messages using Siri on iPhone
So that is how you can send a voice message using Siri on the iPhone. As you can see that the steps are pretty simple. Still, if you have any confusion, let us know in the comments below, and we will help you out. One thing to note here is that sending voice messages with Siri on third-party messaging apps like WhatsApp was not working for me. If and when that starts working, I will update the article to reflect the same.