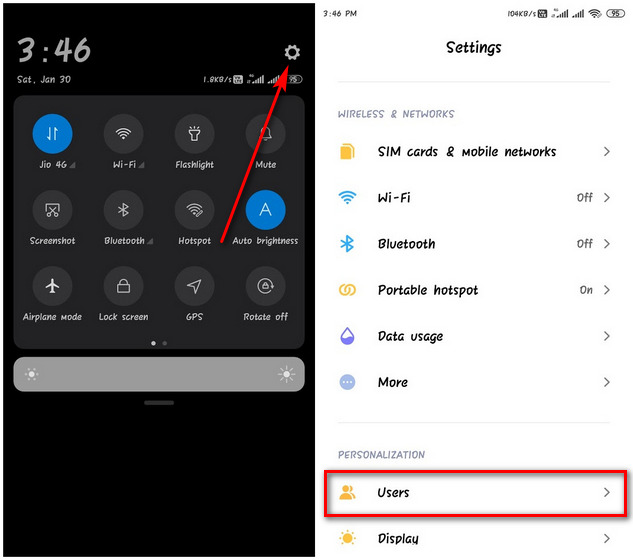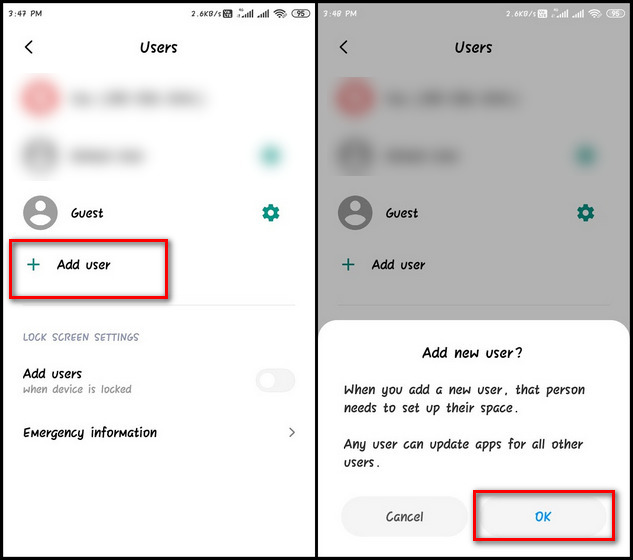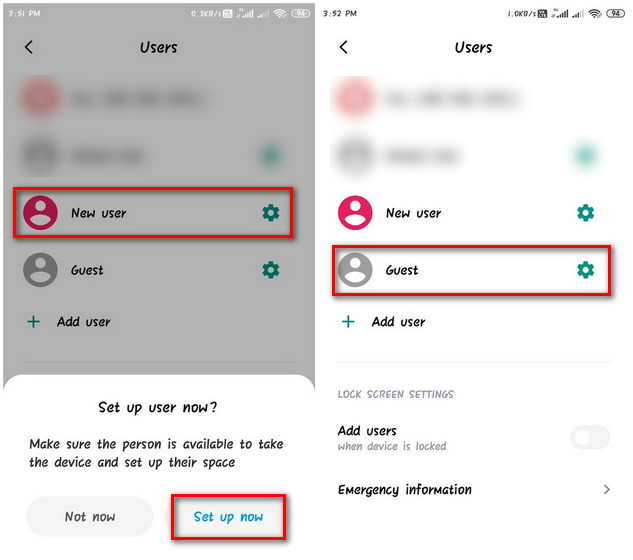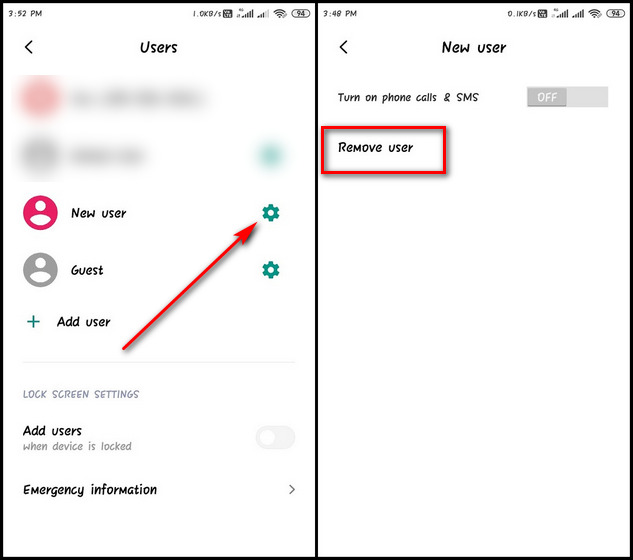Use Guest Mode on Android Devices
The Guest Mode comes in real handy when your kid wants to play a game on your phone, but you don’t want them to access you documents or spam your colleagues with calls and messages. It also helps you to hand over your phone to others without worrying about them accessing your photos, contact lists and other data that should best remain private. So that in mind, here’s how you can use Guest Mode or multiple use mode on Android devices and turn off, delete or disable it when you’re done with it.
What is Guest Mode on Android?
Guest Mode creates a secondary user account on Android devices, but with lesser privileges than the original account. Guest user accounts are separate from your main Google account, which means your contact list, call records, messages, files and photos can’t be accessed by such profiles. Do note that many Android manufacturers have replaced Guest Mode with multiple user modes in their device. The latter is largely similar to the guest mode, but with one major difference that we will discuss later in this article.
Benefits of Guest Mode on Android
The guest mode enables the original user to hand over the device to others without compromising critical data. It also doesn’t offer access to calls and texts, which means your kid cannot spam your colleagues with calls and messages from your device. Most importantly, it prevents prying eyes from going through your private data, including contacts, messages, pictures and more.
Difference Between Guest Mode and Multiple User Mode on Android
Many manufacturers have replaced the Guest Mode on their devices with multiple user modes. For the most part, they are almost identical in how they work. However, unlike guest accounts, which are temporary and are deleted automatically every time you go back to your original user profile, the secondary user accounts stay on in your device unless manually deleted. Also, the native Guest Mode doesn’t allow access to calls and messages, something that can be (optionally) allowed by the original user in Multiple User Mode.
Add New Users on Android
Note: As with all things Android, the exact menu options might differ from one device to another based on Android version and manufacturer.
To add a guest account or secondary user account, go to Settings > Users.
On the next screen, tap on ‘Add user’. Confirm by hitting ‘OK’ on the popup at the bottom.
Now you’ve successfully added a new account called ‘New User’. To start using it, tap on the username and hit ‘Set up Now’. You can also tap on ‘Guest’ to use the Guest Mode.
To remove the guest account (or any secondary user account), tap on the lever icon on the right and select ‘Remove User’. Confirm when asked.
That’s it. You now know not only how to enable, activate and use Guest Mode on your Android device, but also how to disable, turn off and delete the additional user account. On various Android devices, you may find the Guest Mode or Multiple User Mode option under other headers, including Settings > System > Advanced > Multiple users or Settings > Users and Accounts. On pure Android devices, you can access the feature by tapping your avatar on the notification shade and then hitting ‘Add Guest’ or ‘Add User’, as the case may be. The multiple user mode, however, is more powerful and offers you more granular control.
Share Your Phone Without Compromising on Privacy
You can enable, activate and use the Guest Mode (or secondary user mode) on Android if you lend your phone frequently to a friend, child, or family member, but worry about them messing up your personal settings or going through your photos and videos. You can also easily turn off, disable or delete Android guest mode on your device. Meanwhile, Google has also announced Guest mode for Assistant-powered smart speakers and smart displays. So check out how you can enable that right now. Finally, you should also check out the best App Lockers on Android for even more privacy if you frequently hand over your phone to others.