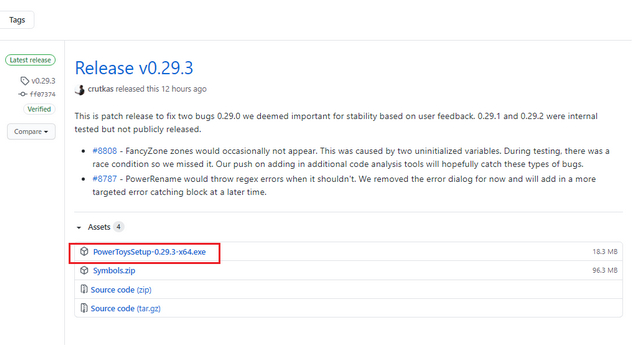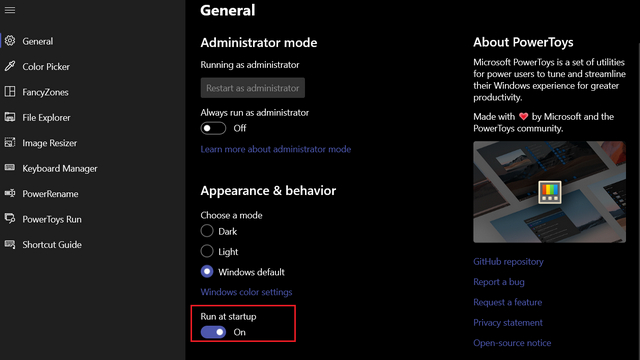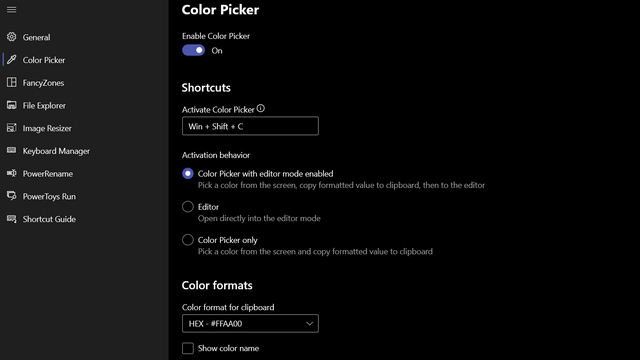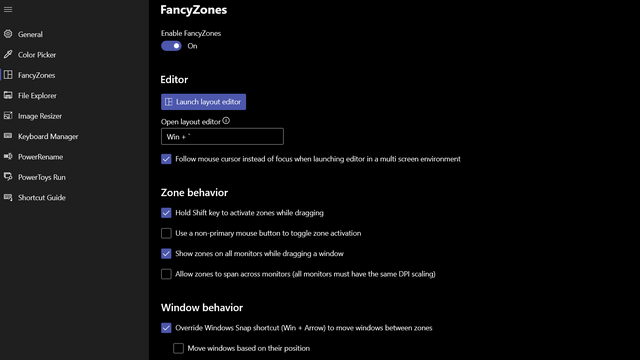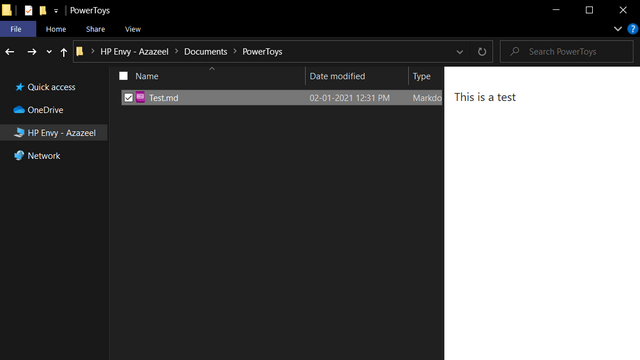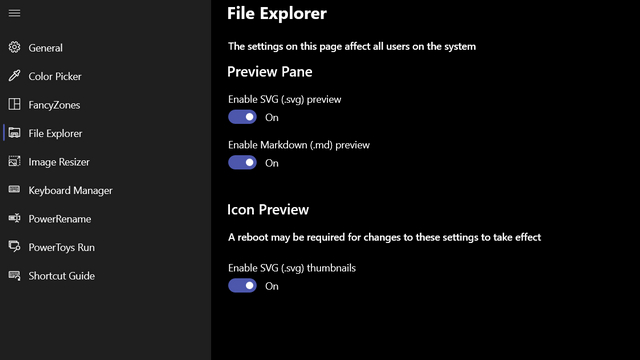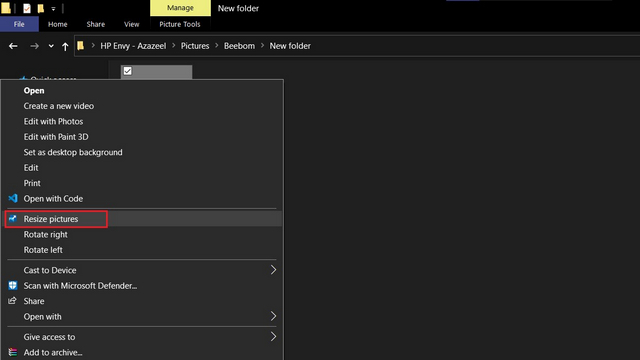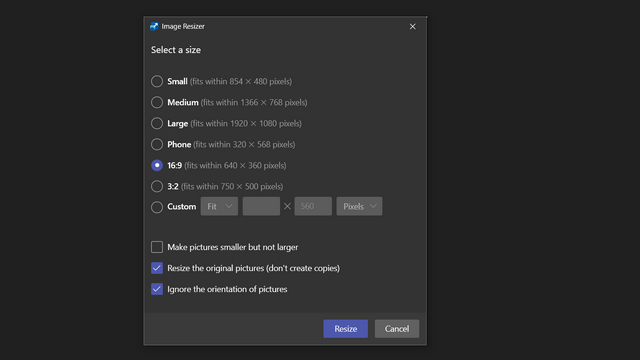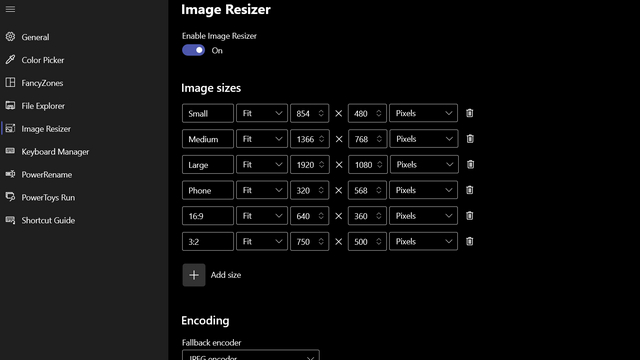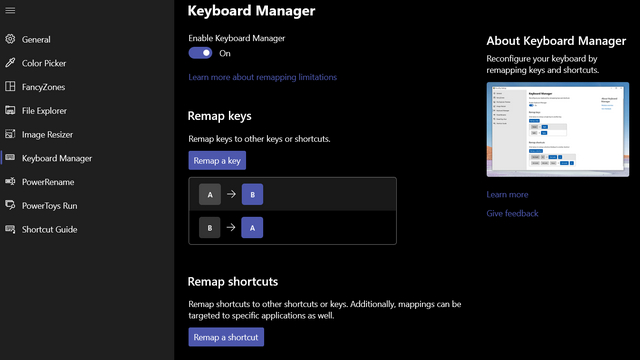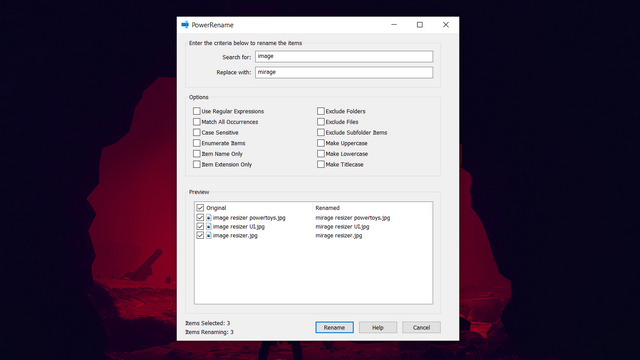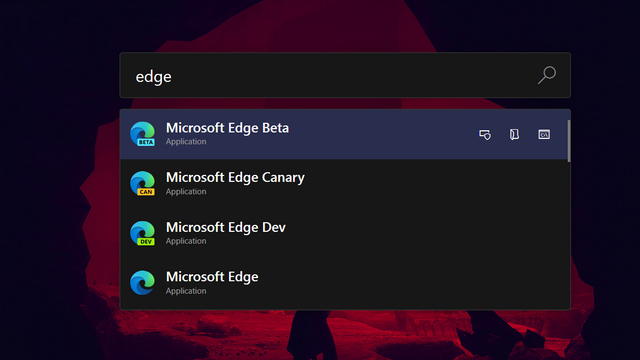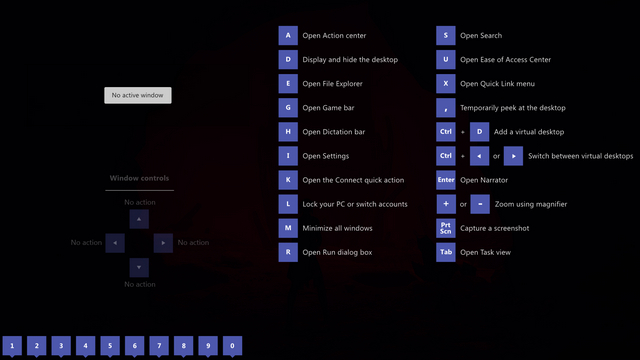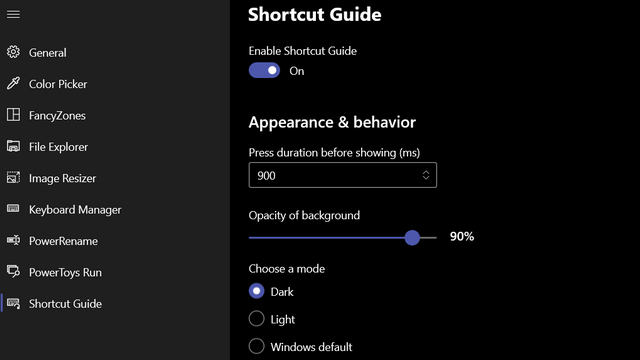Use PowerToys on Windows 10
Today, we will be going through the installation process of PowerToys and all the features it offers. Read on till the end to learn how to use the tool to increase productivity in your workflow.
Download and Install PowerToys
Since PowerToys doesn’t come bundled with Windows 10, you’ll have to manually download and install it. To do that, visit PowerToys’ GitHub page. From the Assets section, click on the latest .exe file to download it. After the download completes, run the installation file to install the application on your computer.
Once you’re done with the installation process, PowerToys app’s home page appears. If you are planning to extensively use PowerToys, do not forget to enable the ‘Run at startup’ toggle.
Color Picker
Color Picker offers a convenient system-wide color picker on Windows 10. You can use it to pick colors on the fly from anywhere on your Windows 10 PC. The feature, activated with the keyboard shortcut ‘Win + Shift + C’, comes with an editor to tweak the picked color code and copy the color in various formats including HEX, RGB, HSL, HSV, CMYK, HSB, HSI, HWB, and NCol.
Within PowerToys, you can choose to enable or disable different color formats and change the activation behavior to show just the color picker or the editor. You also have the option to change the activation shortcut to the combination you prefer.
FancyZones
FancyZones is essentially a supercharged window manager for all your multitasking needs. With FancyZones’ layout editor, you can tweak the window locations to make efficient usage of space on your PC. You can activate the layout editor with the keyboard shortcut ‘Win + `’ and use one of the templates – focus, columns, rows, grid, and priority grid or create a custom layout to suit your needs.
Microsoft’s PowerToys team has packed quite a lot of customization features for FancyZones. You can choose to use a non-primary mouse button to toggle zone activation, show zones on all monitors while dragging a window, or even allow zones to span across monitors. You can also override the default Windows Snap shortcut (Win + Left/Right arrows) to switch between zones. If you want to customize the appearance, you can change the highlight opacity, highlight color, inactive color, and border colors of zones. There’s an option to add certain apps to an exception list too.
File Explorer
File Explorer add-on utility increases the flexibility of the preview pane of Windows 10’s file manager. This add-on adds support for markdown (.md) and Scalable Vector Graphics (.svg) files in the preview pane. As a result, you can see the contents without opening the file. You also get support for .svg thumbnails, which should come in handy to quickly identify files.
From PowerToys, you can enable or disable preview for these files in the preview pane and choose to enable thumbnails for .svg files.
Image Resizer
Image Resizer is one of my favorite PowerToys tools. As the name suggests, you can use it to resize images. What makes Image Resizer convenient is that you can access it with a simple right-click from the file explorer. Once enabled, you’ll see a new ‘Resize pictures’ option in the right click menu.
In the image resizer interface that appears now, you can choose one of the predefined sizes or choose a custom one. You also have the option to replace the original file and configure it to ignore the orientation of images.
Coming to the PowerToys customization settings of Image Resizer, you can create a new size that you often use and define it in terms of centimeters, inches, percent, or pixels. The tool supports PNG, BMP, JPEG, TIFF, WMPhoto, and GIF encoding. You can also set the quality level, enable PNG interlacing and TIFF compression.
The tool supports the following file format parameters that you can use for naming the resized file:
%1 – Original filename %2 – Size name (set in Image Resizer settings) %3 – Selected width %4 – Selected height %5 – Actual height %6 – Actual width
Keyboard Manager
Keyboard Manager is a utility for remapping keys and shortcuts. This could be a lifesaver at times when one of the keys in your laptop’s keyboard stops functioning. With this tool, you can easily remap an essential dead key with a working key that is not as important. For instance, you can remap the key ‘A’ with one of the function keys in the upper row. Sure, it may not be convenient, but it is indeed a neat workaround until you replace your keyboard. Keyboard Manager also allows you to remap and create your own shortcuts. Do note that this tool requires Windows 10 1903 (build 18362) or later.
PowerRename
If you’re someone whose workflow involves renaming a significant number of files, PowerRename might be just what you need. This tool offers bulk renaming with some useful set of features. With PowerRename, you can modify file names, use search and replace on a specific part of a file name, and use regular expressions.
You can access PowerRename by right-clicking on a file or a selection of files, followed by choosing ‘PowerRename’ from the list of available options.
PowerToys Run
PowerToys Run is the much-hyped Spotlight-like app launcher tool introduced at Build 2020 developer conference. You can access it with the keyboard shortcut ‘Alt+Space’ and use it to search apps, files, folders, running processes, and even perform simple math calculations. It is worth noting that you need Windows 10 1903 (build 18362) or later to use PowerToys Run.
PowerToys Run offers the following action keys:
= – Calculator based operations ? – File searches . – Search installed apps // – access URLs < – Running processes > – Shell commands
Shortcut Guide
Lastly, we have Shortcut Guide, a handy addition that will help new Windows 10 users. Shortcut Guide brings an overlay with common Windows 10 keyboard shortcuts when you press and hold the Windows key. You can alternatively access the shortcut guide with the combination ‘Windows + ?’.
Within PowerToys, you can tweak the duration of the overlay, change the opacity of background, and choose a color mode for the overlay. This is undoubtedly a good Windows 10 tip for beginners.
Install PowerToys and enhance Windows 10
That’s all the PowerToys features you can use to expand the capabilities of your Windows 10 machine. So, which one of these is your favorite? Mine has to be PowerToys Run and Image Resizer. Let us know your picks in the comments. While you’re at it, do not forget to check out our article on the best Windows 10 features.