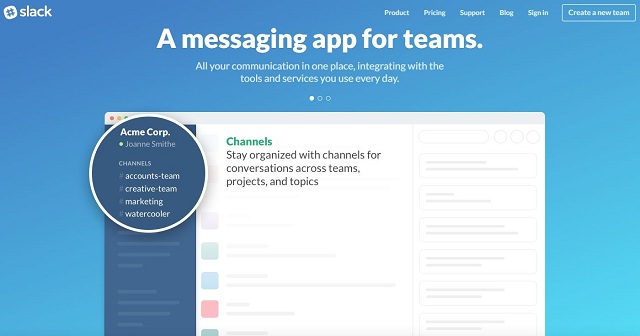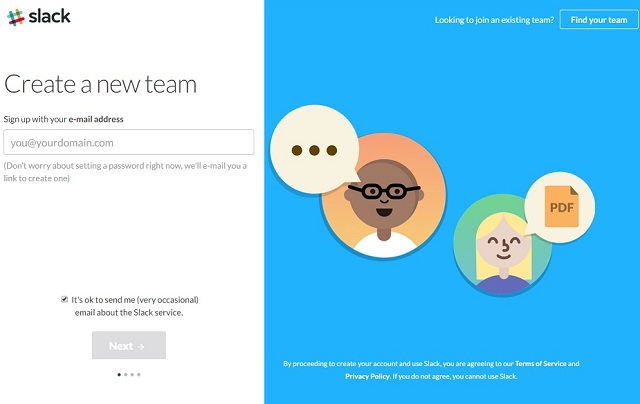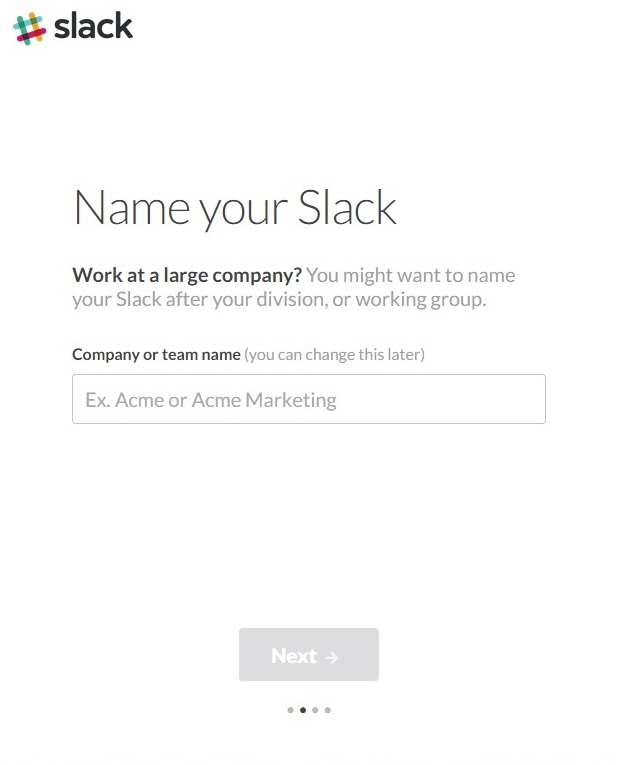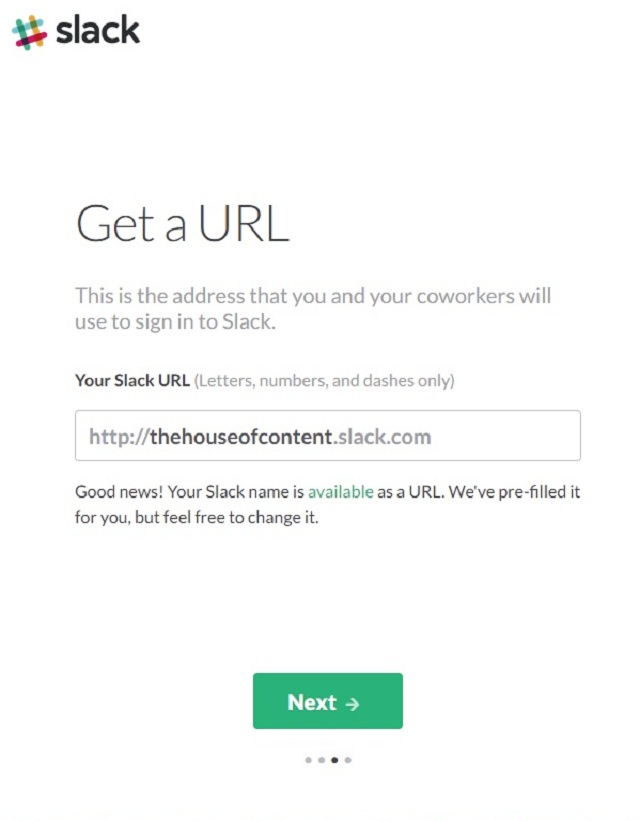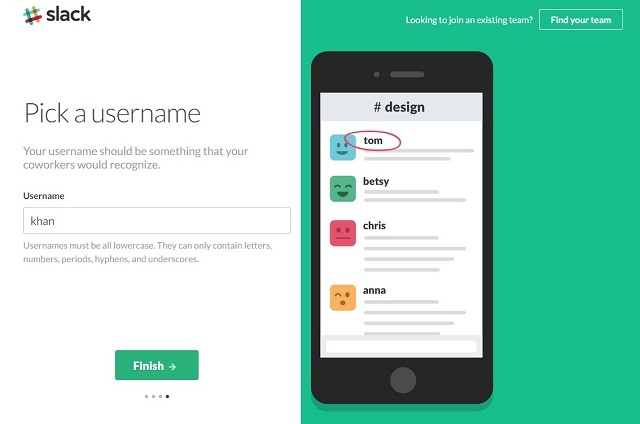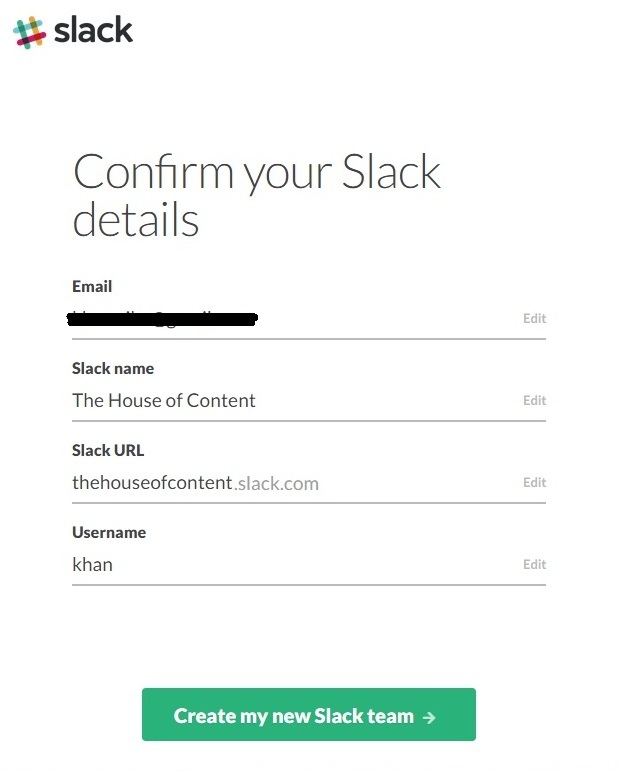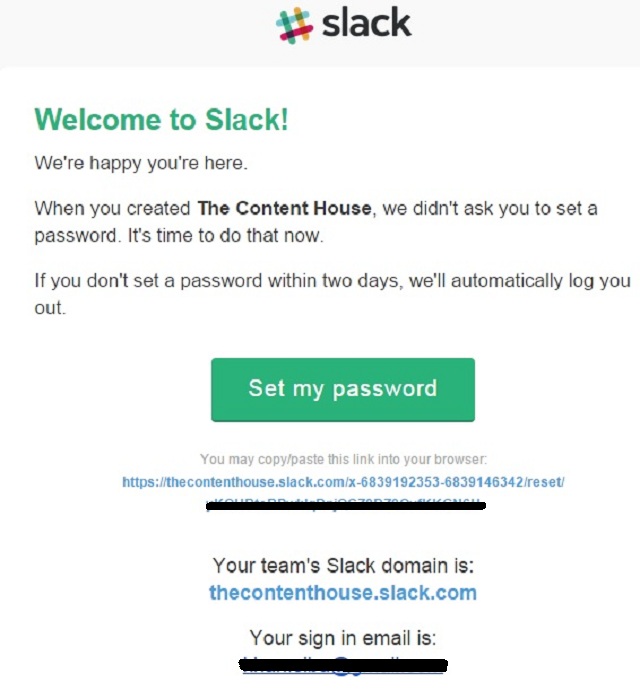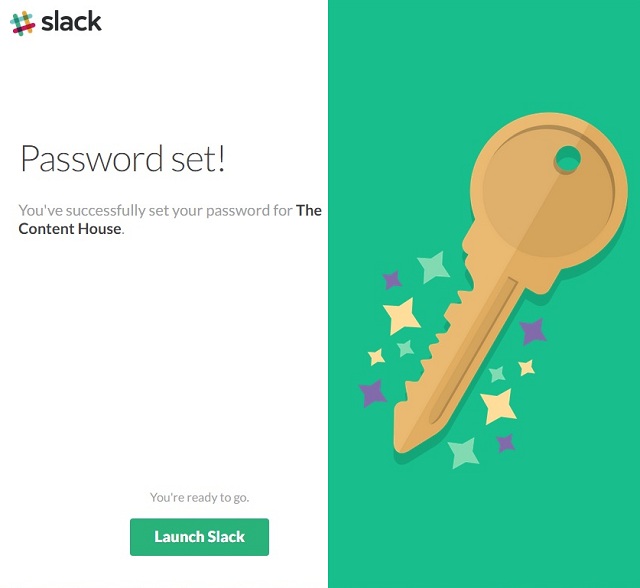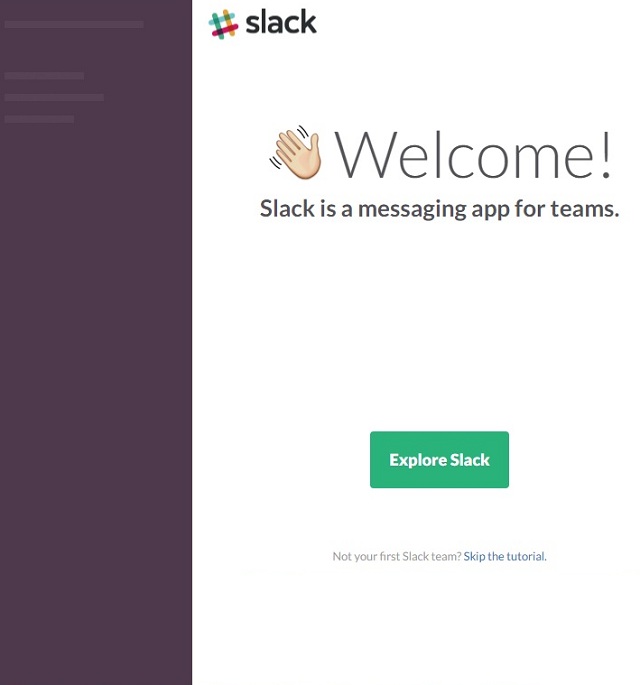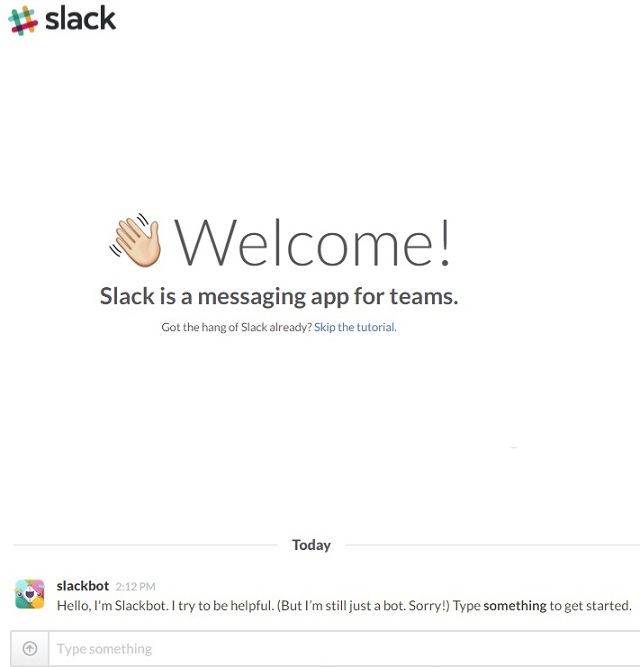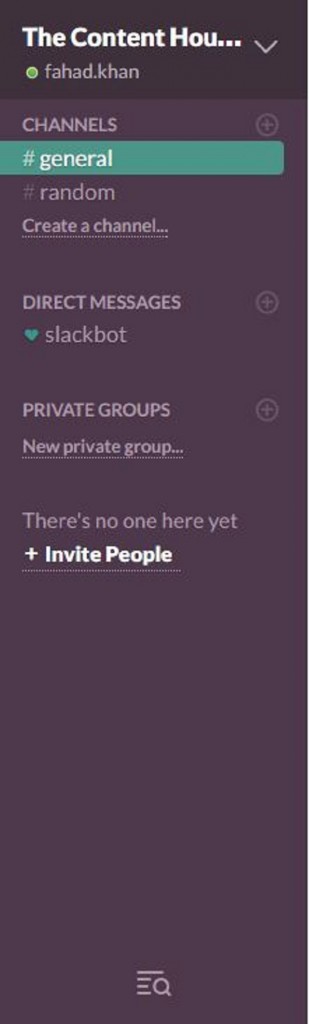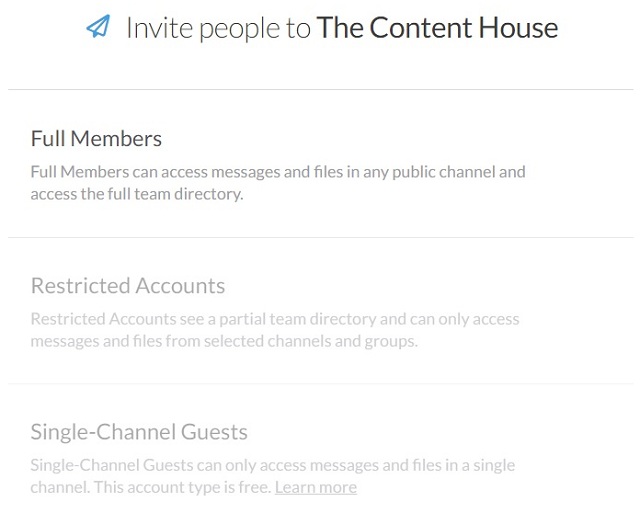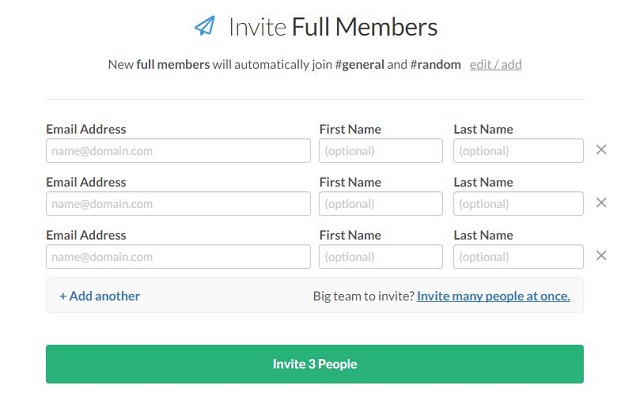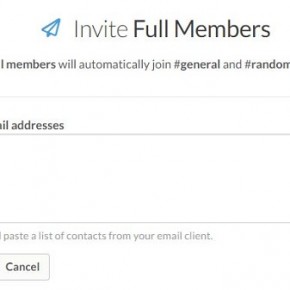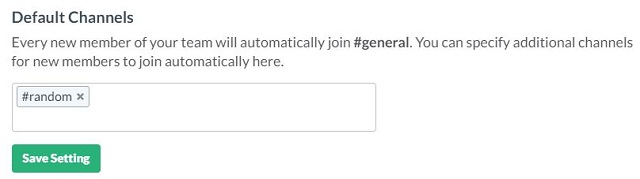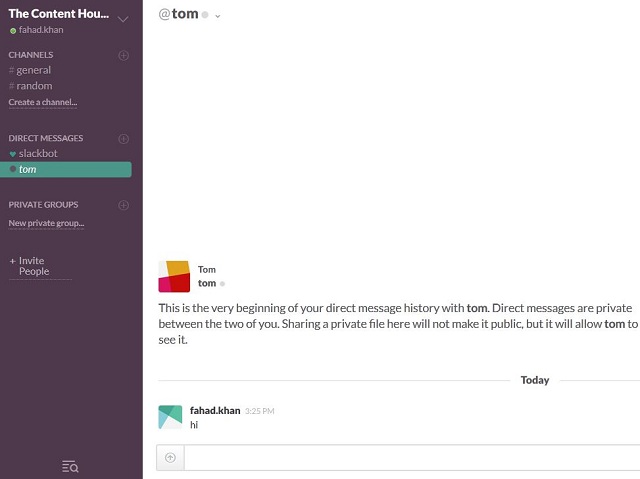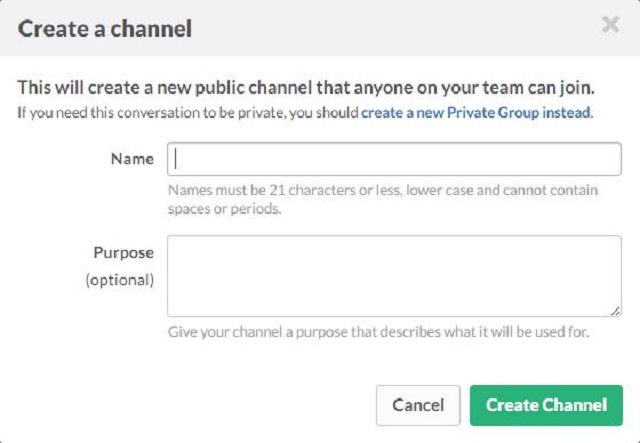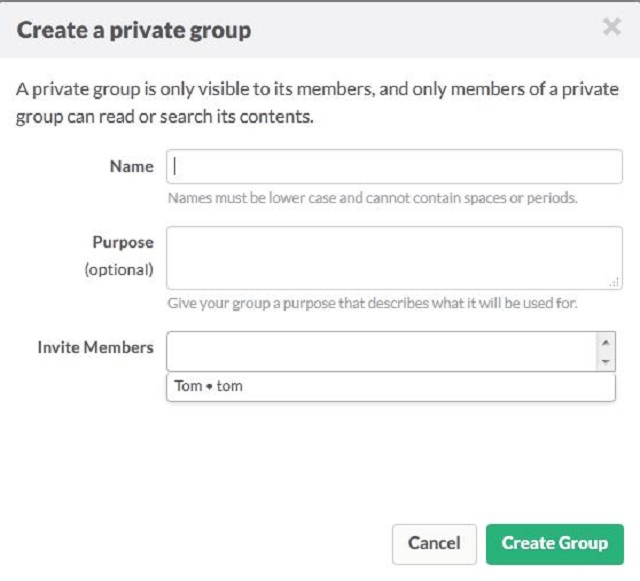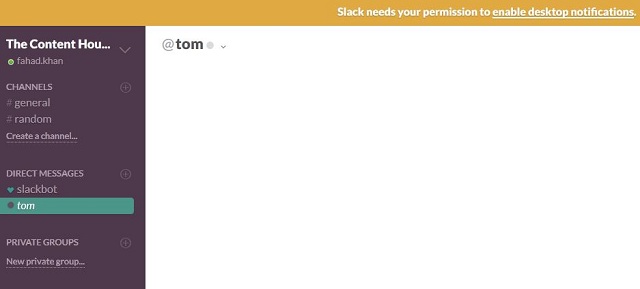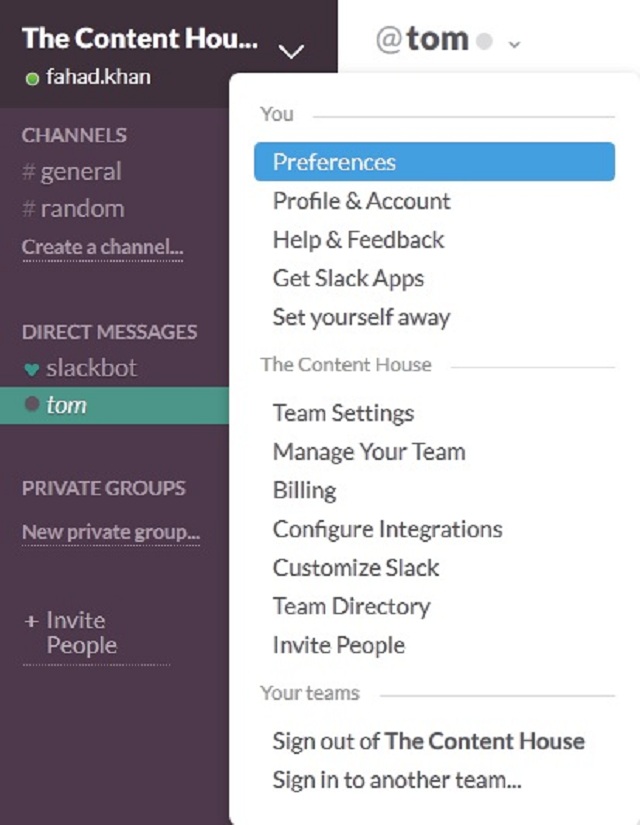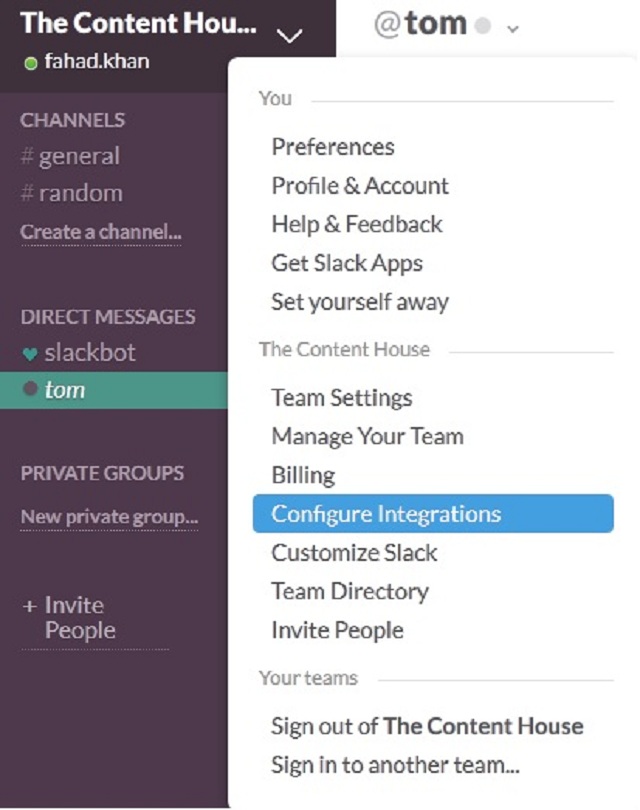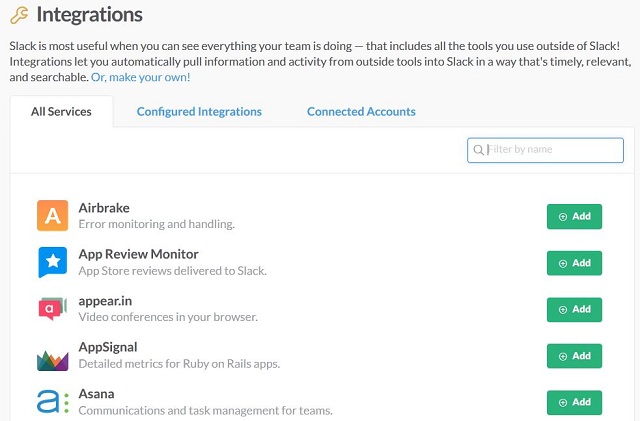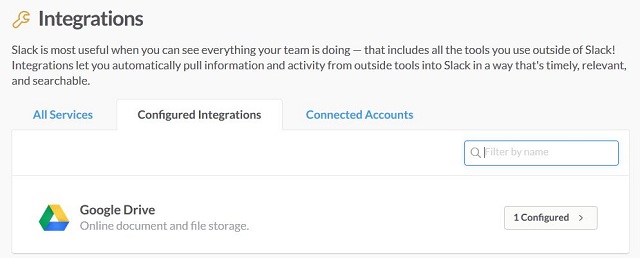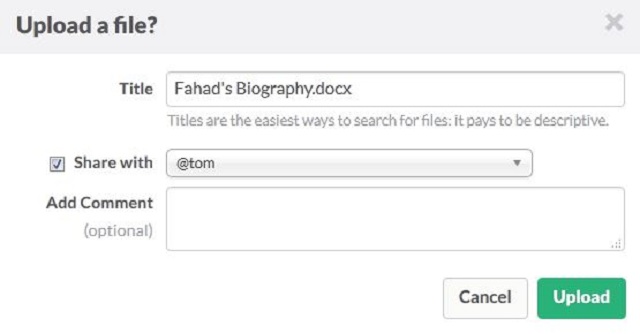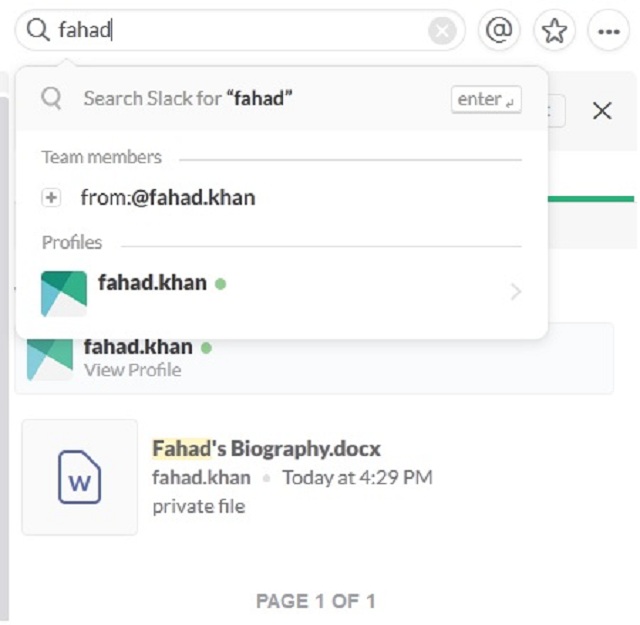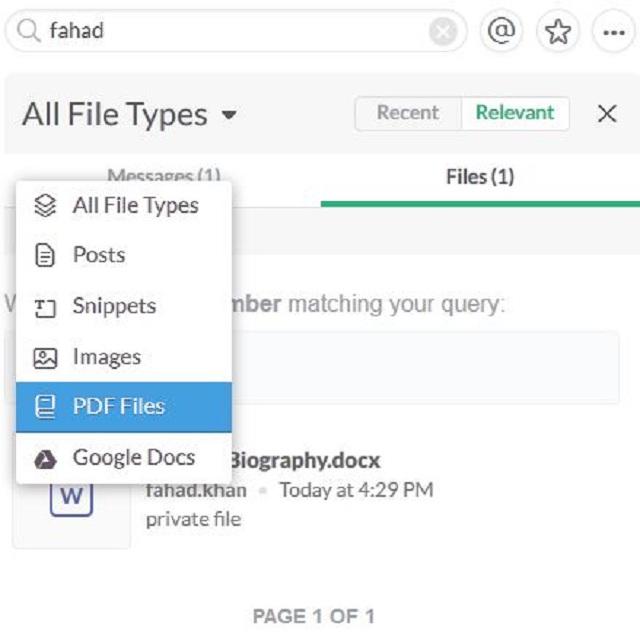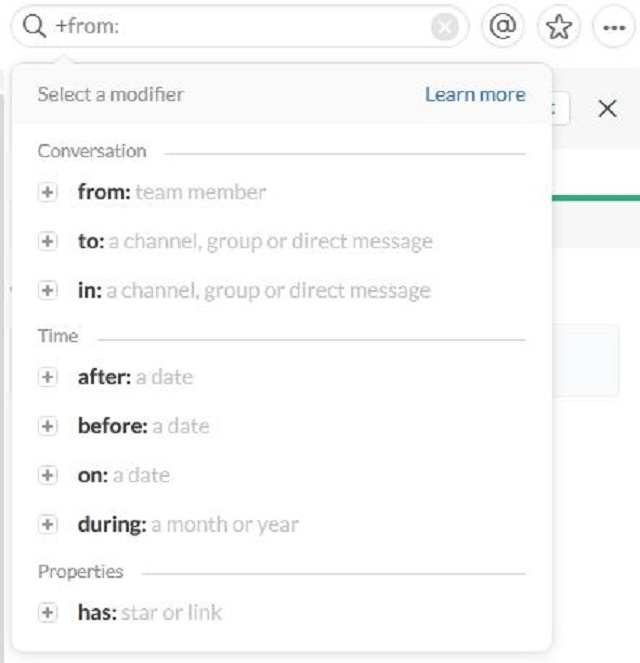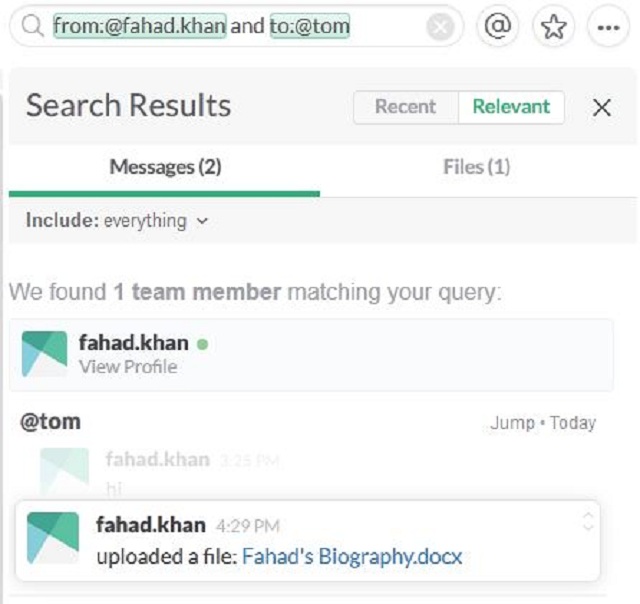A Glance at Features of Slack
Before starting off with Slack, we’ll go through these features to have a clear idea about what slack is and how it can be helpful.
Instant Group Conversations & Channels
The best feature of slack is instant direct messaging which allows team or group members to communicate instantly & directly. Team conversations are organized in the form of channels preceded by a #(hashtags). A channel may be general for team-wide communication or random for casual chit chat and humor. While respecting privacy, Slack allows to create private groups to share sensitive information via private messaging which no one else outside of the group can see.
Integration with Other Tools
While supporting over 80 integrations, Slack provides an easy way to get rid of from constant switching among apps and work smoothly almost with all the tools and apps you already use. This integration will result in to put all the notification from integrated apps and tools directly within your Slack panel that are easily searchable.
Easy & In-depth Searching
All the messages, files and notifications are indexed and archived automatically so by using one search box with a set of useful operators you can search any piece of data or information easily whenever you require. If this is not enough then you can even search inside the files such as Word Documents, PDFs, and Google Docs etc.
In Sync Always
Slack allows to in sync the Slack’s desktop version with iOS and Android Apps of Slack and vice versa. Which means whatever you have done on your desktop will appear as it is on your Android or iOS device.
Simple File Sharing
Usually teams are working on different files and here power of Slack is shown by simply dragging and dropping the files and sharing with anyone in your team. If you want to share any document from Dropbox, Google Drive or Box, simply copy and paste the link in Slack and that document will in sync and will be searchable too.
Secure Data Transmission
Whatever features an app or tool is offering, all is of worth zero if proper and secure transmission is not ensured. Slack uses TLS 1.2 and 256-bit AES to protect and secure data against any potential threat.
Starting off with Slack
1. Sign up for a Slack Account
Like all other apps and services, to start off with slack you need to sign up for an account.
Sign up for a Slack account here . Give the Email address you want to sign up at and click Next You can also search and join an existing team at the Sign Up page.
Mention the name of your team or company which you can change later on as well and click Next
Choose a URL address for your team. It should not exist already on Slack. You and your team will use this address to sign in. Finally, click the Next button to proceed further.
Choose a username that would represent you among your coworkers in Slack and click Next.
Confirm all the entered details and conclude the Sign Up process by clicking on Create my new Slack team.
You will receive an Email from Slack team shortly to set password on the provided Email address. Set your new password for Slack account and proceed.
2. Launching Slack for the First Time
Once you have completed the above mentioned Sign Up process successfully, it is time to launch the Slack for the first time.
Once you will set your new password for Slack account, it will redirect you to the next page. Here, click on Launch Slack
After launching Slack, you will reach the welcome page.
Click on Explore Slack button and you will reach to the Slackbot which may be really helpful to start off.
If you are not interested to interact with Slackbot, click on skip tutorial and head to the Slack admin page.
3. Inviting Others to Your Slack Page
Invite your team members to join the team at Slack by clicking on +Invite People option at left side of Slack panel.
You can invite people as a Full Member, Restricted Member and Single-Channel Guests.
Click on Full Members and Start inviting team members by providing their email addresses. Enter the Email addresses to invite your teammates.
If your team is really big then click on Invite many people at once.
Once you will send invitation to your team member, he/she will receive an email like this.
In this case, clicking on Join The Content House button will redirect to a page asking for username and password of team member.
By default, a full member automatically joins #general & #random channel. You can add/edit the channels for full members by clicking on edit/add.
Click on change defaults and specify the additional channels for members and click Save Settings button.
Note: You can invite Restricted Members or Single-Channel Guests only if you are upgraded to Slack Plus Plan (Premium).
4. Sending Direct Messages
You can start sending direct messages to your team members by clicking on their usernames right under the DIRECT MESSAGES.
5. Creating New Channel
On the left side, you will see two channels #general and #random. By default, you will find yourself inside #general channel. If these two channels are not fulfilling your requirements then you can create new channels as well by clicking on Create a channel right below #random. Specify the name and purpose of new channel and click on Create Channel button.
6. Creating Private Groups
We have discussed earlier in this post about private groups, here we will learn how to create a private group in Slack. Click on New private group right under PRIVATE GROUPS. Provide the name of private group, purpose, invite members to the private group and finally click Create Group button.
7. Enabling Slack Desktop Notifications
If you want to get alerts when someone mentions you in a channel, you are required to enable notifications for that. By default, Slack asks you to enable desktop notifications.
You can manually enable desktop notifications by clicking v sign on top right side > Preferences > Notifications > Enable Desktop Notifications > Done.
8. Integrating Other Apps & Tools
Slack supports integration of many apps and tools that can be really handy in order to conduct efficient team communication and collaboration. In order to see all the services available for integration with Slack click v on top right side > Configure Integrations and you will be redirected to a webpage in new tab displaying All Services, Configured Integrations and Connected Accounts.
Click on Configured Integration to see how many services you have integrated with Slack.
9. Uploading/Sending File to a Group/Team Member
It is really easy to upload or send file to a team member or whole group in Slack. To send a file, simply drag and drop it into the Slack interface opened in web browser. A popup window will open to confirm the sharing and uploading of file.
10. Searching with Slack
The last thing to be discussed is searching with Slack. Slack allows to search messages and files available in the Slack as well as in the integrated services such as Dropbox, Twitter, and Google Drive etc. You can search any piece of data related to your previous or current projects inside Slack by entering in search bar and search results will be displayed in the Flexpane without hitting the Enter button.
You can customize your search on the basis of recent and relevant files. You can also specify the type of file you want to perform search at.
You can also use search modifiers to narrow down your search in Slack to a specific team member, channel, file etc. Type + in search bar to see the list of available search modifier and select the one which is required for your search query.
You can use multiple search modifiers to even get more specific about your search. For example, if a file is sent by fahad.khan to tom and we want to search this file then type from:@fahad.khan and to:@tom.
SEE ALSO: 10 Best Slack Alternatives
Conclusion
Although there are many more options and possibilities available in Slack but here, I have tried to discuss all the key features and options of Slack that are necessary to setup and start off your teamwork easily & instantly over Slack.