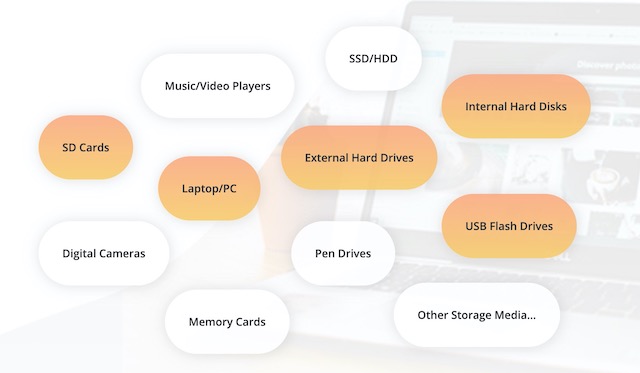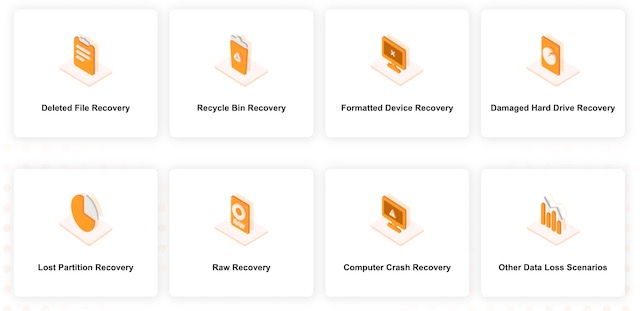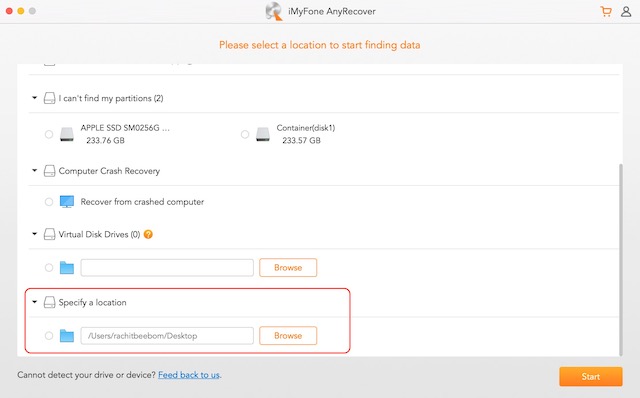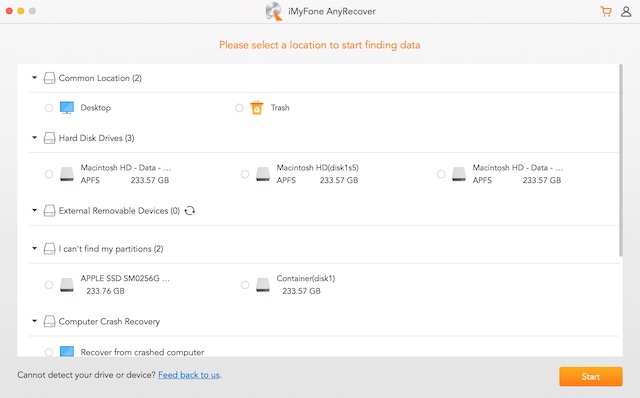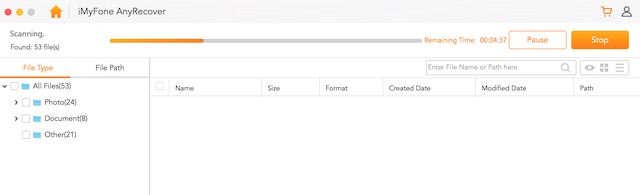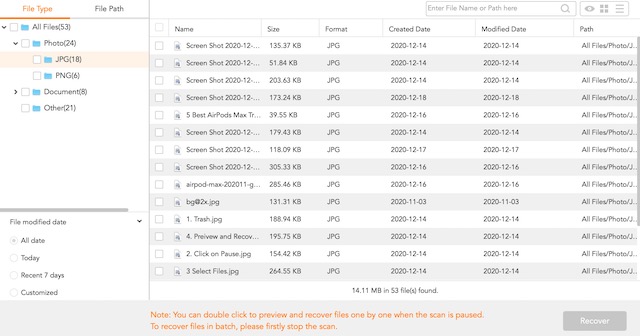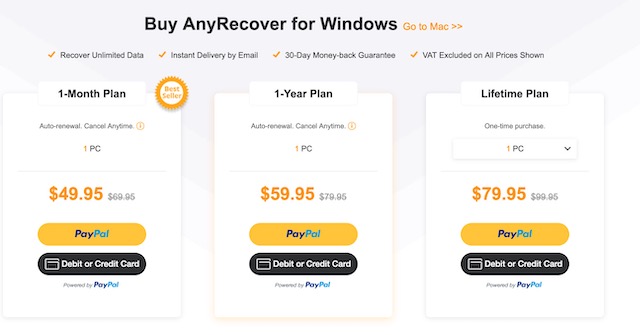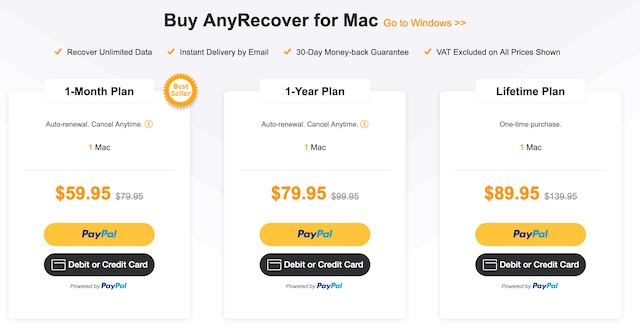Key Features
AnyRecover not only lets you recover data on your computer but also the lost data on external storage devices, including hard drives, SD cards, USB flash drives, and more. Also, AnyRecover can handle several data loss scenarios. So it doesn’t matter how you lost your data, AnyRecover can recover it back. In this section, we are going to cover the main features of AnyRecover. I am going to use the Mac version of the app for this article. But since there is feature parity between Mac and Windows apps, whatever you read here will be applicable for both platforms. Okay, with that said, let us discuss the key features of AnyRecover, shall we?
1. Recover Data from Any Storage Device
As I briefly mentioned before, AnyRecover can help you recover data from any storage device. Whether you want to recover data from your PC’s or Mac’s internal hard drive or external storage devices like SD cards, USB flash drives, memory cards, or anything else, AnyRecover can handle it.
AnyRecover can recover lost data from any rewritable storage device. The software is also brand agnostic, so it doesn’t matter which brand storage device you are using. If your computer can read it, AnyRecover can recover lost data from it.
2. Supports More Than 1000 File Types
One area where most data recovery solutions fail is when it comes to recovering different file types. Most common data recovery apps on the market can only recover popular file formats for documents, photos, and videos. So, if the files are not in supported formats, they will not be able to recover those files. Well, that is not the case with AnyRecover. AnyRecover supports the recovery of data for more than 1000 file types. So, no matter what kind of data you have lost, you can recover it. Here’s a small list of file types supported by AnyRecover. It should give you an idea about its versatility.
Documents: DOC/DOCX, XLS/XLSX, PPT/PPTX, PDF, CWK, HTML/HTM, INDD, EPS, etc. Graphics: JPG/JPEG, PNG, GIF, TIFF/TIF, BMP, PSD, CRW, CR2, NEF, ORF, RAF, SR2, MRW, DCR, WMF, DNG, ERF, RAW, etc. Videos: AVI, MOV, MP4, M4V, WMV, 3GP, 3G2, MKV, ASF, FLV, SWF, MPG, RM/RMVB, MPEG, etc. Audio Files: AIF/AIFF, M4A, MP3, WAV, WMA, APE, MID/MIDI, OGG, AAC, RealAudio, VQF, etc. Emails: PST, DBX, EMLX, etc.(from Outlook, Outlook Express…) Archive and Others: Archives (such as ZIP, RAR, SIT, ISO, etc.), EXE, HTML, SITX, etc.
As you can see, the software can recover almost any file type that you have. Whether it’s a document, photo, video, audio, or any other file, you can recover it using AnyRecover.
3. Supports Recovery of Data for Several Data Loss Scenarios
One of the best things about AnyRecover is that it supports the recovery of data irrespective of how you lost it. So, it doesn’t matter whether you lost your file by accidentally deleting it, emptying your trash or recycle bin, or formatting your storage devices. You can recover the lost data without any problems.
Not only that, but AnyRecover can also recover data lost in cases of damaged hard drive, partition formatting, system updates, virus attacks, OS reinstallation, and more. It even lets you create a bootable drive to boot up a crashed computer, thus allowing you to access and save the data inside.
4. High Recovery Rate
All these features will not amount to anything if the recovery rate of the software is low. Thankfully, AnyRecover shines in this regard. Thanks to its Deep Scanning feature, the app can dig out and recover almost all the lost data and files without any problem. I tested this app rigorously and used it to recover data after formatting my USB drive, emptying my trash, and permanently deleting several files. It recovered all the deleted data in all the cases.
5. Limit Scan to Required Folders and Drives
While AnyRecover’s unique algorithms enable it to scan at a fast rate, you will end up wasting time if you are scanning your entire PC or Mac every time you want to recover a lost file. That’s why I adore this specific feature of AnyRecover, as it lets me limit my scans to folders and drives I want.
When you launch the app, you will see a list of locations (as shown in the screenshot above) that you can choose. First, you have the Common Locations that include your Desktop and Trash. Then there’s your hard drive and partitions, external drives, and so on. When you scroll down to the bottom, you will see an option to ‘Specify a location’.
This will let you browse your Mac/PC and select specific folders. So, if you mistakenly delete a file from a folder or want to recover lost files from specific folders, you don’t have to scan your entire PC. Just point AnyRecover to the folder, and it will scan and recover your files in minutes, if not seconds.
User Interface and Ease of Use
Now that we have talked about all the features of AnyRecover, let’s check out how easy it makes it to recover lost files. Taking a look at the app, you will know that it doesn’t want you spending hours inside it. The design of the app is simple and functional. The homepage shows you all the storage locations (internal and external) neatly classified under sub-headings. All you need to do is select the desired location and click on the Start Button to start the data recovery.
Say we want to recover data from our Trash. I will select it and click on Start to initiate the deep scan. As soon as you click on the button, the app starts working. You can see the scan progress in the top-bar and the identified files in the left column. There are Pause and Stop buttons at the top. They come in handy when you find the desired files before the scan is complete. That way, you don’t have to wait for the entire scan.
All the files are neatly organized in folders by file types and extensions. You can click on the folders to expand them and see the content of folders in the right window. Here, you can double click on any file to preview it. This feature helps ensure that you don’t end up recovering the wrong file. Once you are happy with your selection (you can also select multiple files by using the checkboxes), click on the “Recover” button, and it will recover the files for you.
As you can see, the entire recovery process takes only a few clicks. Overall, the software is as easy to use as it gets. You can’t find an easier solution to recover lost files than this.
Pricing and Availability
Having good data recovery software in your arsenal is always recommended. I don’t want to lose my important files, and any app that can help me recover them is priceless to me. And for all that it does, I believe AnyRecover offers a fair pricing strategy. There’s a free version that you can download to scan and preview the deleted files. The free version also allows you to recover three files. This is great as you can purchase the app only after making sure that the app can recover the required files.
The paid plans start at $49.95/month. But if I were you, I would either go for the 1-year plan that costs $59.95/year or the Lifetime plan that costs $79.95. Both of these plans make more financial sense. Note that this is the pricing for the Windows version of the software. The Mac version costs a little more with the monthly plan costing $59.95. The yearly and lifetime plans cost $79.95 and $89.95 respectively.
There’s also a 30-day money-back guarantee to give users peace of mind when making the purchase. So, if for some reason you are not happy with AnyRecover after buying it, you can always get a refund in under 30 days. Check out AnyRecover
Recover Lost Data with Ease Using AnyRecover
I have actively tested AnyRecover to see how it performs in multiple data loss scenarios, and it has worked for me every time without fail. If you need to recover lost data on your Windows or Mac device (or external storage devices), this is one of the best data recovery software on the market. So, click on the link to check it out and let us know if AnyRecover could help you recover your lost data or not.