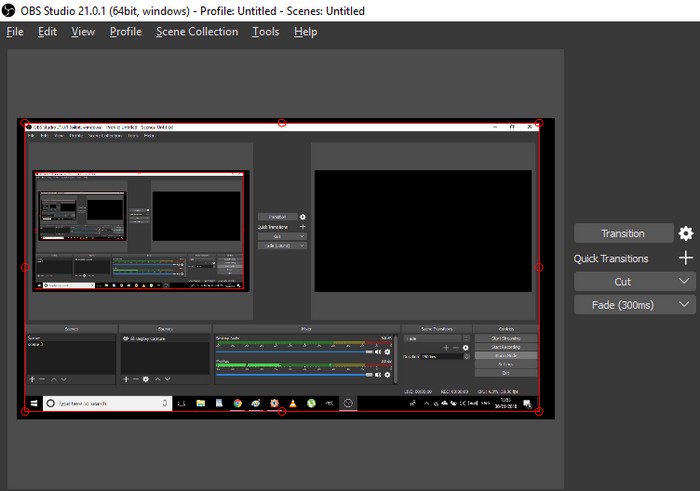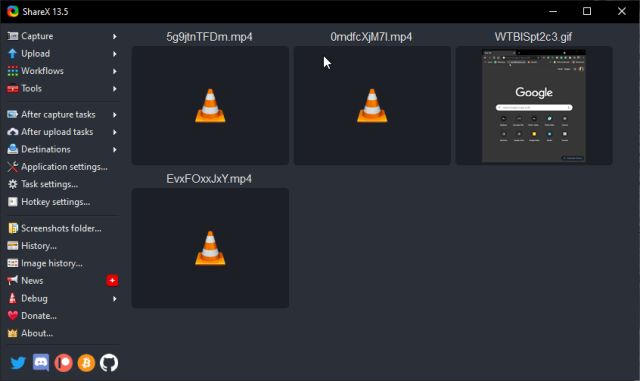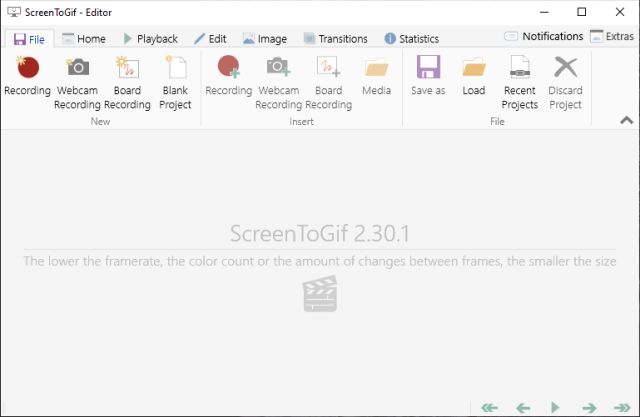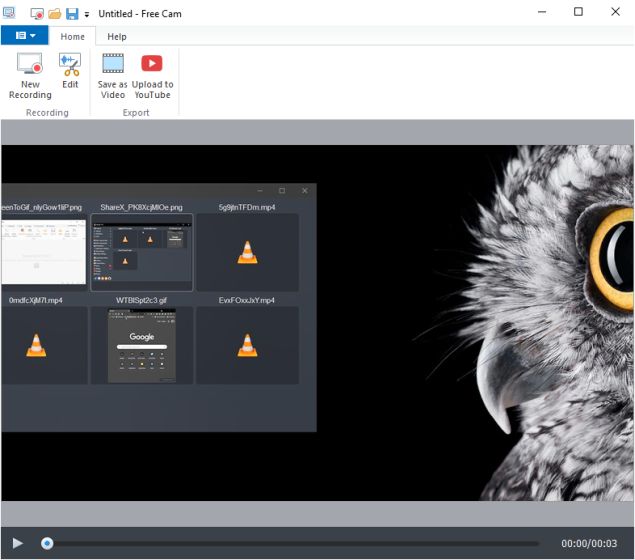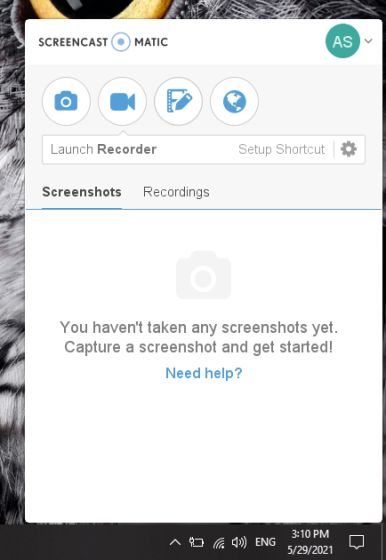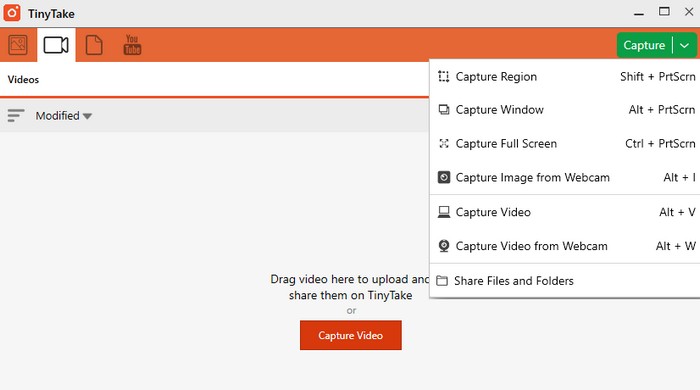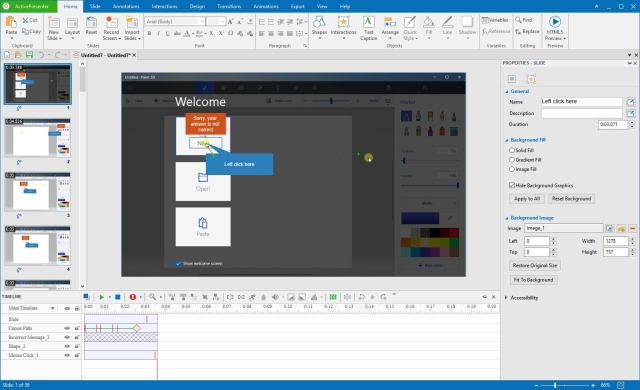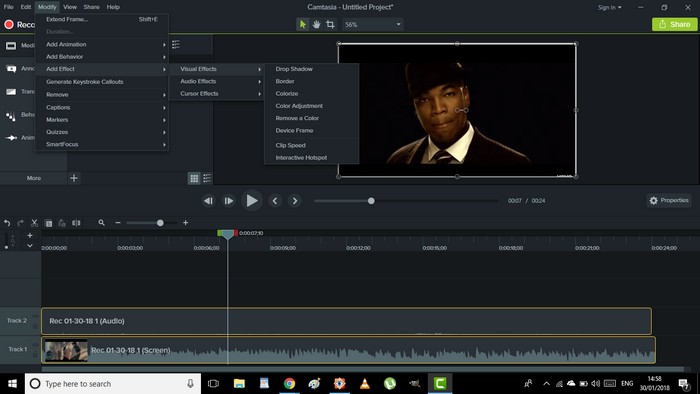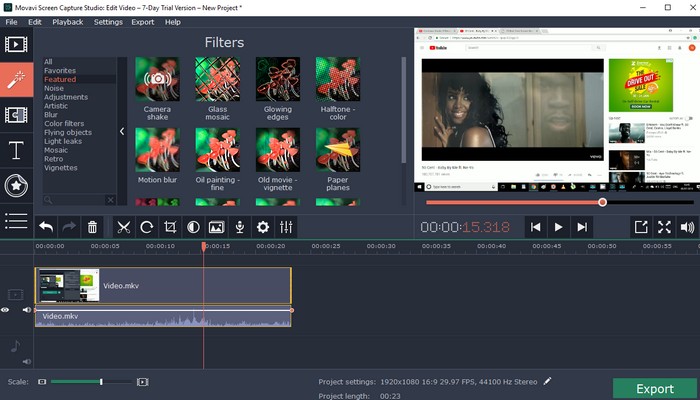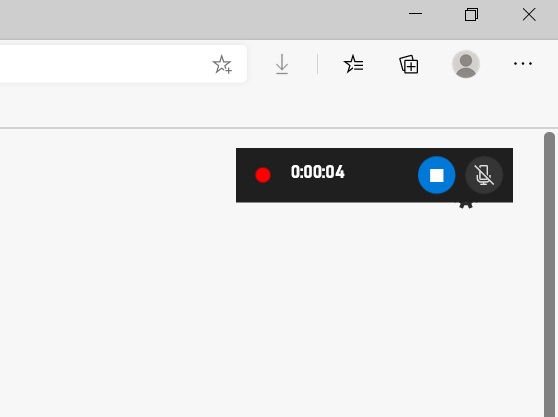The following list has been composed keeping in mind the diverse needs of users, ranging from basic screen recording software to feature-heavy options for gamers and professionals. So without further ado, let’s go through our list of the 10 best screen recording software for Windows in 2021.
Top Screen Recorders for Windows PC (Updated May 2021)
Here are the 10 best screen recorders for PC that we have carefully curated for all sets of users. We have mentioned both free and premium versions so you can pick one based on your requirement and budget. You can click on the link below and quickly jump to the corresponding screen recorder. But before that, let’s learn what makes a good screen recorder from our explainer below. Note: If you need a screen recording software just for recording your Chrome browser, follow the linked article to find the best Google Chrome screen recording extensions.
What is a Good Screen Recorder?
No matter if you are an advanced or general user, a good screen recorder should have a hotkey for quick access. It should also give you quick toggles to activate voice recording, annotation tools, the option to zoom in/out, and more. On top of that, screen recorders should offer you the ability to change the frame rate, resolution, bitrate, output file format, etc. And if a screen recorder comes with a small set of video editing tools like cropping and trimming then that is an added bonus. Not to mention, the ability to convert video recordings to GIF (so you can use it with your favourite GIF keyboards) or other file formats is great. So these are the features that you must look at before picking a screen recording for your Windows PC. Note: I tried these screen recording software on my HP laptop running Windows 10 Pro and they all worked as you’d expect them to. Most of the screen recorder apps are free, while some have free versions and free trials.
Best Screen Recording Software for Windows 10 in 2021
1. OBS Studio
High-quality screen recording? Check. Multi-platform streaming? Check. Pro-level editing and control tools? Check. OBS Studio is one of the most decked-out screen recording software in the domain. It brings a vast set of video editing tools to the table, which is what makes it a favorite among the gaming community and professionals who know their way around the software. Unlike a host of other options in the domain, OBS does not impose a restriction on the length of videos one can record or stream, despite being absolutely free and open source. You can choose from various resolutions (HD, FullHD, etc.) and video formats (flv, mp4, mkv, etc.) and stream them on popular streaming platforms like Twitch, YouTube, Facebook Live, and DailyMotion to name just a few.
And yes, OBS Studio can stream games in full-screen mode and record videos at frame rates of up to 60FPS. All in all, you won’t be left wanting for more options if you jump the OBS Studio bandwagon, provided you manage to ace its UI. The sheer diversity of tools available in OBS Studio makes it an intimidating option for newbies, not to mention the fact that it takes a lot of time to customize and tweak the settings to one’s liking and comfort. Having said all of that, OBS Studio still remains the best screen recorder for PC. Pros
Feature-packed Best for advanced users 60FPS support Multiple file-format support Stream your recording online No watermark
Cons
Can be overwhelming for general users
Download OBS Studio (Free)
2. ShareX
Sure, OBS Studio is feature-packed and has lots of add-ons and utilities, but it’s not for everyone. General users might find it overwhelming. That’s why we bring you the best screen recording software for Windows 10 that is easy to use, lightweight, open-source, and completely free. ShareX is one of the popular screenshot tools on Windows 10, but not many are aware that it can also record your screen on Windows 10.
It has a simple UI/UX, just press Shift+Print Screen to start and stop screen recording. The best part is that it also supports audio recording. Move to Task Settings -> Screen Recorder under Capture -> Screen Recording Options -> choose your microphone as the audio source. That’s it. What’s more, you can also create a GIF quickly using its dedicated tool. I find ShareX exceptionally good at what it does and you must use it for both screen recording and taking screenshots on Windows 10. Pros
Completely free and open source Lightweight and easy to use Record screen with a hotkey Supports intelligent regional capture Comes with Audio support Supports GIF, multiple media formats No watermark
Cons
Audio support must be enabled manually
Download ShareX (Free)
3. ScreenToGIF
If you are someone who wants to create a high-quality GIF from a screen recording on Windows 10 then let me present you the ScreentoGIF tool. It’s simply an indispensable tool on Windows 10 which works flawlessly well. The app is entirely free and open-source and does not show any ads either. Just choose your region and click on the Record button to get started. Within seconds, you can save the recording as a high-quality GIF without any reduction in resolution.
In case, you want to save screen recording in MP4, AVI, MOV, MKV, WEBM, and more, you can do that as well. Apart from that, it also supports a lot of popular encoders which is great. Not to mention, the lightweight 3.5MB tool comes with a GIF editor as well where you can add your own watermark, change the background, add webcam recording, board recording, media and annotate as well. Basically, you are getting an advanced yet simple-to-use screen recording software for Windows 10 — all for free. What more can you ask for? Pros
Best tool to create high-quality GIF Free and open source Simple to use Choose your frame rate Built-in Editor Supports multiple media formats No watermark
Cons
None as such
Download ScreenToGIF (Free)
4. Free Cam
Yes, the name is pretty generic but believe me, Free Cam is one of the most simple screen recording software for Windows 10. It’s free, does not feature any kind of ads, has a lightweight profile, and works superbly well. The UI is particularly clean which makes things even better for general users. You can select a window, full screen, a partial region and start recording the screen with audio support.
Do note that Free Cam does not support webcams and MP4 format in the free version. If you want this flexibility then you will have to get Cam Pro which starts at $227 per year which is very expensive. I would not suggest you get the Pro version of this software. If you want basic software for screen recording then Free Cam is more than enough. Apart from that, I must mention that Free Cam comes with a built-in editor which is surprisingly good. It also has an option to remove background noise from the audio recording. I think Free Cam offers plenty enough and you should give it a shot. Pros
Free and easy to use; no ads Comes with audio support Built-in video editor Remove noise Recording up to 720p No watermark
Cons
Saves in WMV format, no support for MP4 No webcam support The premium version is too expensive
Download Free Cam (Free, Premium version starts at $227 per year)
5. Screencast-O-Matic
Screencast-O-Matic is a new screen recorder that has gotten quite popular for its feature set. It offers screen and partial window recording and screen + webcam recording along with the audio as well. You can also trim the video with its basic editor, and change the file format from the Settings page. Overall, it’s a simple screen recorder that does the job well.
That said, Screencast-O-Matic requires you to sign up for a free account. In addition, the free version only lets you record the screen for 15 minutes. If you want no restrictions then you can opt for the Deluxe plan that starts with $1.65 per month. I think, its free version will suffice many users’ needs. So if you are looking for a screen recording app on Windows 10 that supports webcam, sound effects, drawing, captions, etc. then Screencast-O-Matic is a good choice. Pros
Easy to use Webcam and audio supported Caption feature available Basic editor Sound effects
Cons
Requires you to sign up for a free account 15 mins restriction for free users
Download Screencast-O-Matic (Free, Paid plan starts at $1.65 per month)
6. Bandicam
Bandicam is one of the most popular screen recorders for Windows PC that has a slew of features yet it’s pretty easy to use. The software has great ability to record screen at high bitrates and frames. In fact, it doubles up as a great screen recording software for games as well. You can record videos at customizable frame rates and 4K Ultra HD resolution too.
Even at such a high-quality capture configuration, it offers small size video recordings due to its built-in compression feature that makes sure there is no sacrifice on quality and you get the smallest file size. The recordings can be adjusted for the current window, whole desktop, capture area, and more. To sum up, Bandicam is among the best screen recorders for PC and you must give it a try. Pros:
Two capture modes Ability to resize the capture area Support for numerous codecs and formats Built-in compression feature File size is small
Cons:
Slightly expensive Videos might have some lag issues
Download Bandicam (Free, $39.95 for 1 license)
7. TinyTake
TinyTake is to screen recording what MS-Paint is to drawing. The way MS-Paint lets you perform basic image editing tasks like cropping and adding a splash of color, TinyTake will let you record short videos and capture screenshots with the same level of ease. If you want a simple tool to record your screen activity that won’t confuse you with a complicated UI, loads of commands and hidden tools, TinyTake is the ideal option for you. The software is really fast when it comes to recording screen activity and taking screenshots. Moreover, all the necessary tools are neatly laid out on the software’s home screen, from where you can choose to capture a still or record the complete screen’s activity (or just a section of it by manually adjusting the focus area). Furthermore, you also have the option to save them locally or on the 2GB free cloud storage that comes bundled with the free version.
While basic editing options like annotations and text addition are available for screenshots, you can not do the same with videos. All you can do is record videos of up to 5 minutes in the free version, which essentially means recording a gaming session is far beyond its reach. In order to use the software’s video editing tools and enable direct YouTube upload, you have to shell out $29.95/year, which also brings facilities like increased video recording limit, more cloud storage, etc. Pros
Best for basic users Choose your capture window Annotation support Cloud storage Webcam integration
Cons
Expensive Free version limited to 5-min recording
Download TinyTake (Free version, Premium version starts at $29.95/year)
8. Active Presenter
Active Presenter is a screen recording software tailormade for folks who want to create content like software tutorials, video demonstrations, and training videos to name a few. Aside from that, Active Presenter is quite easy to use with an easily navigable UI and a host of tools to edit the captured screenshots and videos. When it comes to making software simulations, Active Presenter transforms the daunting task into a breeze, as it automatically segregates the video into multiple slides, much like MS-PowerPoint. If you seek to record reaction videos, shoot live commentary videos, etc., then Active Presenter can prove to be one of the better options. Its sheer ease of recording such videos and the wide selection of editing tools like Smart Capture, Audio/Video Overlay, multi-format export and object highlight among others. And the best thing is, there is no time limit on the length of videos you can record.
Active Presenter appears to have been designed with a niche audience in mind, and as such, it is not a particularly good option for gamers to record their virtual action and dope combos. Also, the controls and editing tools can be quite confusing for folks who want to use the tool just for basic screen recording tasks. Moreover, the majority of editing tools, especially for videos, are exclusive to the software’s premium versions. Pros
Best for recording tutorials Multi-window recording Integrate Office apps No time-limit Multiple file-format support
Cons
Editing tools only for premium users
Download Active Presenter (Free version, Premium version starts at $199)
9. Camtasia
One of the most popular screen recorder software out there, Camtasia lives up to its name with a huge set of editing tools neatly arranged in an interface that makes it relatively easy to find and use. Annotations, transitions, animations, you name it, Camtasia has it. One of the most appealing aspects of Camtasia is the placement of beautification tools in its UI, which are easy to locate and even easier to use as they follow a simple drag-and-drop mechanism to apply them. The software has virtually every tool in the book (custom dimension, caption effects, cursor effects, timeline quizzes, etc.) to help you make that perfect video which can be shared on platforms like Vimeo and YouTube.
Moreover, you can choose to save the edited videos either locally or on Google Drive straight from Camtasia. Despite being free, there is no time limit on the length of videos one can record, which is a huge bonus. The rich array of goodies offered by Camtasia place it in a class of its own, but they come at a steep price. Even though you get a free trial period of one month, you’ll have to shell out $99.50 just to upgrade and $199 to purchase a single user license of Camtasia’s Mac and Windows versions in a single bundle. So, unless you are deeply invested in the ecosystem and can fully utilize its vast toolkit, going for the app’s premium version won’t be a good idea, as there are other options available that are free. And also, Camtasia takes a lot of time (and apparently, resources too) to load, so if you install the software on a not-so-powerful system, be patient. Pros
Recording and editing built-in Online backup Resizable capture area Beautification tools Multi-window recording Endless customization
Cons
Quite Expensive Not for basic users
Download Camtasia (Free trial for 30 days, Full version at $249.99)
10. Movavi Screen Capture Studio
The Movavi Screen Capture Studio is a relatively lesser-known screen recording software for Windows. But don’t let its obscurity in the domain mislead you, as the Movavi offering is packed with all the core screen recording and video editing tools. Movavi Screen Capture Studio is equipped with some of the best video editing tools that are rarely found bundled with any other software in the segment. First things first, there is no time limit on the length of videos you can record with Movavi Screen Capture Studio. Aside from the core editing tools, the software also brings some novel beautification tools to the table such as mosaic, noise reduction, focus adjustment lenses, artistic blur tools, scenic filters, and stickers to name just a few. Text addition in various styles, stabilization, pan/zoom and frame-by-frame editing are some other options that make this software truly unique and totally worth a try.
Although Movavi Screen Capture Studio’s UI is pretty clean and is loaded with features, the short free trial period of just 7 days is a bummer, plus, the exported videos have a big watermark slapped on them. Furthermore, whatever audio is recorded by users, only half of each audio file is saved in the trial mode. So, like it or not, if you want to use Movavi Screen Capture Studio for the long term, buying a premium version is the only option. Pros
Record and edit Annontation Zoom in/out Filters and animation Noise reduction
Cons
Watermark in free version
Download Movavi Screen Capture Studio (Free trial for 7 days, Premium version starts at $34.95 per year)
Bonus: Windows 10 Built-in Screen Recorder
If you are looking for a free screen recorder for PC then you are better off with the native one that comes pre-installed on Windows 10. To record games on Windows 10, Microsoft has brought the screen recording feature as part of the Xbox Game Bar. The best part is that this feature has been extended to all apps and it’s no longer just limited to games. It basically means that now you can record any app or window on Windows 10 without any external software. The built-screen recorder on Windows 10 has support for audio recording, high bitrate, resolution, and more.
So, if you want to record the screen on Windows 10, just hit Windows + Alt + R and screen recording will start then and there. You will find the recorded video under User Profile -> Videos -> Captures. And if you want to customize all sorts of video capture settings then move to Windows Settings -> Gaming -> Captures. That’s it. Having said that, bear in mind, the built-in screen recorder does not record the desktop or file explorer. But apart from that, it’s a solid way to record the screen on Windows 10. Pros
Built-in recorder Easy to use Supports microphone High bitrate, resolution
Cons
Does not record desktop and file explorer
Comes pre-installed on Windows 10
Q. Which is The Best Screen Recorder for PC?
There is no one-stop answer for everyone, but I would recommend OBS Studio to advanced users and ShareX to general users.
Q. How Can I Record My PC Screen?
You can use any of the screen recording software from the above list or go through our detailed article on how to record the screen on Windows 10.
Q. How Do I Record My Screen with Audio on My Laptop?
If you are using Windows 10 then press Windows + Alt + R and then enable the toggle for the microphone on the top-right corner. Now, it will start recording the screen with your audio as well. In case, you are using a third-party program then look for Audio Capture under the Settings page.
The Best Screen Recorder Apps for Windows
All in all, the aforementioned software are indeed the best screen recording software for Windows that you can install on your PC. So, what do you think about our selection of the best screen recording software for Windows? Did we miss any ‘truly productive’ alternative? Do let us know in the comments section below, and also tell whether the list helped you in downloading that perfect software for your screen activity recording needs. Meanwhile, you should also check out screen recording apps for Android to use on your smartphone.