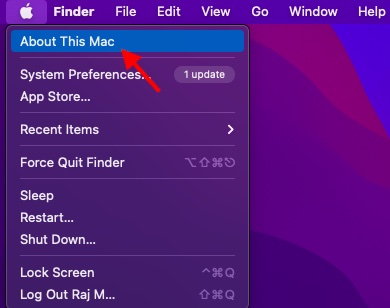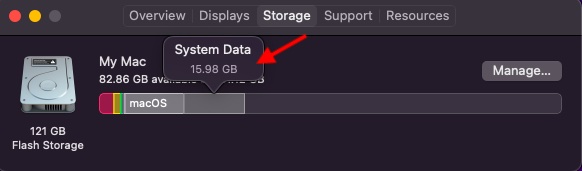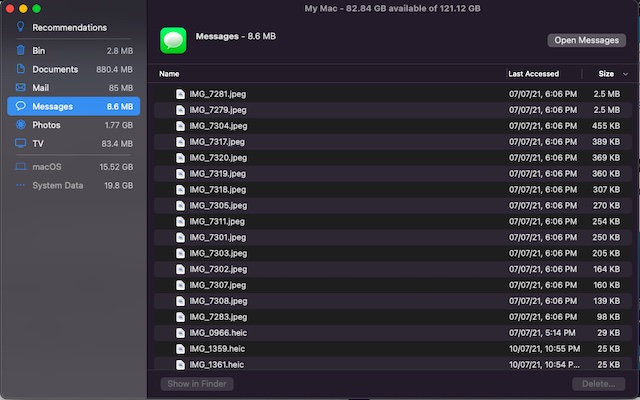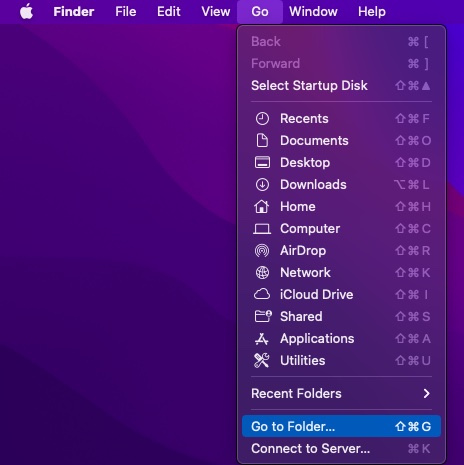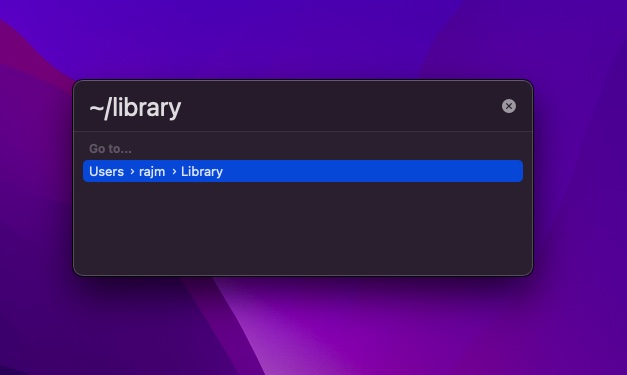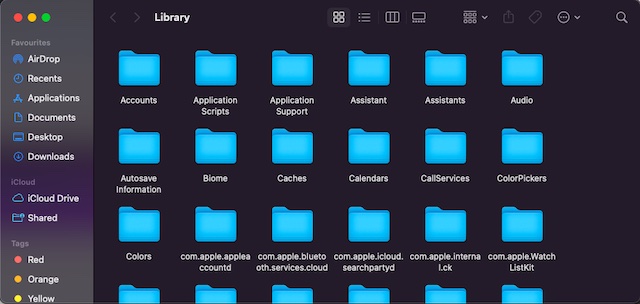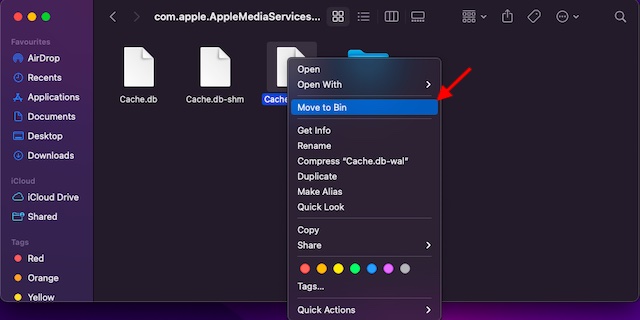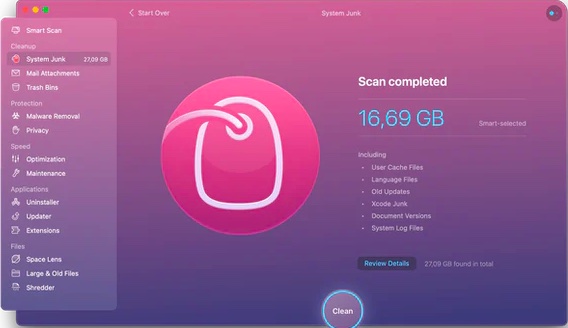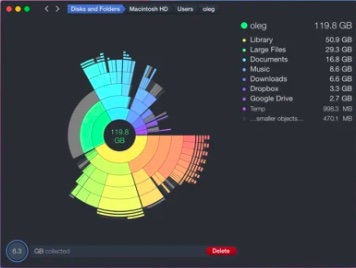How to Delete System Data/ Other Storage on Mac
Even if storage is not an issue for your Mac, it pays to keep the unnecessary files at bay for the overall health of the system. Else, even a robust machine would struggle to deliver the best for you. The System Data storage on Mac requires special treatment and also a better understanding of how it accumulates a variety of files. So, we are first going to delve deep into how it functions and talk about the safer way to clean it up subsequently.
Which Types of Files are Included in System Data Storage on Mac?
For better storage management, macOS offers a handy tool to let you keep a track of storage consumption and also find out what categories have eaten up the most space. This is where the mysterious “Other” (or System Data in macOS 12 Monterey) appears in the Mac storage.
Navigate to the Apple menu at the top left corner of the screen and choose About This Mac.
Next, select the Storage tab to check your Mac disk space usage.
As macOS doesn’t clearly reveal what is included in this massive cluster, most of us are left scratching the head thinking what sort of files could be inside. Well, to unravel this mystery, the Mac System Data consists of a number of different files. They are:
macOS system temporary filesApp extensions/pluginsCache files such as system cache, browser cache, user cacheDisk images and archives such as .dmg, .zip, etc. Old backups
Now, it’s crystal clear that the “Other” Mac storage label consists of miscellaneous files. Since it doesn’t fit into specific categories like Photos, Documents, Mail, or Messages, Apple represents it as “Other” or “System Data”. Since most of these files are useless and you may not need them any longer but need to be stored somewhere on your Mac, macOS dumps them all in a separate folder.
While this automatic storage management functionality is fine, what creates a hell of confusion is the lack of a straightforward way to dig into the System Data storage, check the files that are inside, and delete the ones that are no longer needed. Worse, macOS doesn’t offer much assistance about how to clean it up safely. And this is where it becomes rather painful for an average consumer.
If you click on the Manage option located alongside the disk storage consumption bar, you will be presented with a screen (like the screenshot below) showing how much space each category like Applications, Documents, iCloud Drive, Mail, Messages, TV, Bin, etc has taken up. The Other/System Data appears at the bottom in the sidebar.
Now, if you click on a specific category like Photos and Messages, you will get a pretty easy way to get rid of the associated files. Unfortunately, that’s not the case with Other storage as it’s grayed out.
Note: It’s worth pointing out that in macOS Big Sur or earlier, you will see “System” right above the “Other” storage. In macOS Monterey, System has been renamed as macOS and Other has been renamed as System Data.
How to Find Out What’s in System Data on Your Mac
Once you have figured out what sort of files are dumped into the System Data storage, you will likely be curious to check what’s in the Other storage on your Mac. In order to do that, you’ll have to dig into the Library folder on your Mac. For those unfamiliar, the library folder on Mac is used to store a number of different files including app support files, app caches, preferences files, user account settings, and other important data that plays a vital role in helping the Mac function as it should. Be warned that making haphazard changes to your Mac’s library folder can damage the entire system. That’s the reason why macOS hides this folder by default. So, be sure to tweak this folder with extra care.
Launch Finder on your Mac. Next, click on the Go option in the menu bar and choose Go to Folder.
Next up, type in ~/library and press enter.
Here, you will see a long list of folders like Accounts, Caches, Audio, Assistant, cookies, and more. Now, you can dive into folders like Caches, Cookies, and Accounts to check what is inside. Again, make sure not to tinker with anything unknowingly as it might cause damage to the system.
How to Delete System Data Files on Mac
Now, you would be confronted with the big question, “Can you delete the Other storage on your Mac?”. The straightforward answer is “Yes” you can. But as I said above, you’ve got to be very careful while dealing with it.
While cleaning up obvious things like app extensions, plugins, and .dmg files is painless, deleting cookies, caches, and other obscure things could land you into deep trouble. And, you might even end up damaging the system. For instance, if you clean the cache files of an app that you use, it will wipe out all of your preferences that are designed to offer a personalized experience. So, keep it in your mind while getting rid of cache and cookies of any app. If you have no idea what you are getting into, better leave it as it is.
To delete System Data files in the Library folder on Mac, simply right-click on a file and choose the Move to Bin/Trash. Do note that the deleted files will remain in the Bin/Trash for up to 30 days so that you can restore them (if you ever need any files). So, you will need to head over to the Bin/Trash and then wipe out the files permanently.
To ensure you can recover accidentally delete files later, make sure to back up your Mac beforehand via Time Machine..
Best Mac Storage Cleaners You Should Try
Bear in mind that not all types of files are deleted permanently on Mac. That means even after you have deleted an app or any obscure files, your Mac storage will continue to have some remnants. But bother not, this is where the best Mac cleaner software packages come into play.
Though there is no dearth of Mac storage cleaners in the market, not all of them do what they advertise. There are three notable macOS storage cleaners that I would recommend you to try out. As these software packages provide a free trial to let you test the functionality, be sure to take them for a run before upgrading to the premium version.
1. CleanMyMac X
CleanMyMac has long been a trusted Mac storage cleaner. What I love about this software is the highly efficient analyzing feature that quickly digs deep into the Mac storage and highlights all the redundant files. Thus, it becomes quite easy for you to navigate through all the storage hogging useless files and clean them up with just a single click. While you do have to pay a premium to clean your Mac (the trial version only lets you diagnose your device) using the CleanMyMac, it’s worth the money you pay given the high efficiency.
Install: ($35/year)
2. DaisyDisk
If you are looking for a relatively affordable Mac storage cleaner, DaisyDisk could be a safe bet. The app presents a detailed breakdown of your disk space, showing all the unnecessary files that you can delete to restore a ton of precious storage on your Mac. It boasts arguably the fastest scanner that hardly takes a few moments to reveal redundant files. Besides, it has also got a handy QuickLook that allows you to preview file content before clearing it up for good. Install: ($9.99)
3. MacCleaner Pro
Another Mac cleaning software package that has managed to catch my attention is Mac Cleaner Pro. It comes with a bundle of six storage cleanup tools that are designed to let you wipe out useless files and speed up your Mac. The software features a powerful disk space analyzer that helps you keep a tag of redundant files and clean them up easily. But what has impressed me the most is the “Funter” aka the hidden files manager that enables you to quickly find out the files that are out of sight.
Install: ($56)
Tips to Clear System Data Storage on Mac
So, that’s how you can find out what sort of files exist in the System Data storage and delete it on your Mac. Since it’s not like any other storage component, always take it up with a bit extra caution. I wish Apple offered a better way to deal with System Data. And it’s not just on Mac, it’s also just as confusing to clear System Data on iPhone. Since it generally captures a large chunk of space, there is no way you can overlook it. That said, do you have any related questions or feedback? If yes, sound off in the comments section below.